Create and open a presentation in PowerPoint for the web
Starting in PowerPoint for the web means your files are automatically saved in OneDrive. This lets you share the files with co-workers and start collaborating immediately. And when you need more functionality, you can work on the presentation together in the PowerPoint desktop app and all of your changes will be saved online.
To convert your Google Slides to PowerPoint, go to File > Download > Microsoft PowerPoint (.pptx). Then open the file in PowerPoint. See more at Get started with Sheets.
Create, open, and name a presentation
-
Go to powerpoint.office.com.
Or sign in to office.com/signin, select the Office 365 App Launcher

-
Select New blank presentation, open a Recent file, or select one of the themes.
-
To name the presentation, select the title at the top and type a name.
If you need to rename the presentation, select the title and retype the name.

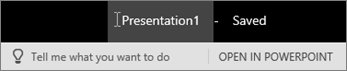
Add a slide
-
Select the slide you want your new slide to follow.
-
Select Home > New Slide.
-
Select Layout and the you type want from the drop-down.

Save
-
When working in PowerPoint for the web, your work is saved every few seconds. You can select File > Save a Copy to create a duplicate copy in another location.
-
Or choose File > Download As to save a copy to your device.

Offline
When you're online, AutoSave is always on and saves your changes as you work. If at any time you lose your Internet connection or turn it off, any pending changes will sync as soon as you’re back online.

Search
-
Select Tell me what you want to do at the top of the screen.
-
Type what you want to do.
-
Select one of the search results.












