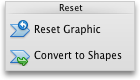Note: This article has done its job, and will be retiring soon. To prevent "Page not found" woes, we're removing links we know about. If you've created links to this page, please remove them, and together we'll keep the web connected.
Which Office program are you using?
Word
To show the reporting relationships in your company or organization, you can create an organization chart by using a SmartArt graphic.
This SmartArt graphic uses an organization chart layout and includes an assistant and three subordinates.
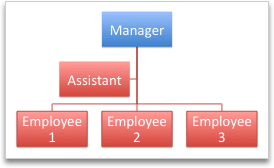
Create a basic organization chart
-
On the SmartArt tab, under Insert SmartArt Graphic, click Hierarchy, and then click Organization Chart, which is the first SmartArt graphic.
Note: Although you can use other layouts from the Hierarchy group to create an organization chart, the assistant shape and subordinate arrangements are available only with the Organization Chart, Name and Title Organization Chart, Half Circle Organization Chart, and Horizontal Organization Chart layouts.
-
In the Text Pane, do any of the following:
|
To |
Do this |
|---|---|
|
Enter a person's name |
Click [Text], and then type the name. Tip: You can use the Up and Down arrows on the keyboard to move up and down the list of names in the Text Pane. |
|
Add a person |
Click a person's name at the level of the hierarchy that you want to add to, and then click |
|
Delete a person |
Click the person's name in the hierarchy, and then click |
|
Change a person’s level in the hierarchy |
Click the person's name, and then click |
Add an assistant
-
Click the person's name to which you want to add an assistant.
-
On the SmartArt tab, under Edit SmartArt, click Org Chart, and then click Add Assistant.

Arrange subordinates vertically or horizontally
-
Click the manager shape in the organization chart that you want to change.
-
On the SmartArt tab, under Edit SmartArt, click Org Chart.

-
Do one of the following:
|
To arrange subordinates |
Click |
|---|---|
|
In a vertical column |
Left Hanging or Right Hanging |
|
In two vertical columns |
Vertical |
|
In a horizontal row |
Horizontal |
Change the style
If you applied a theme to your presentation, the organization chart styles that are available for you to choose from coordinate with the theme and theme colors.
-
Click the organization chart that you want to change.
-
On the SmartArt tab, under SmartArt Graphic Styles, click the style that you want.

To see more styles, point to a style, and then click
Change the color
If you applied a theme to your presentation, the organization chart colors available for you to choose from coordinate with the theme colors.
-
Click the organization chart that you want to change.
-
On the SmartArt tab, under SmartArt Graphic Styles, click Colors, and then click the color theme that you want.

Remove formatting
You can reset the organization chart to the default appearance. This removes changes that you have made to the color, style, shape, and text style of the organization chart.
-
In the document, click the SmartArt graphic that you want to change.
-
On the SmartArt tab, under Reset, click Reset Graphic.

PowerPoint
To show the reporting relationships in your company or organization, you can create an organization chart by using a SmartArt graphic.
This SmartArt graphic uses an organization chart layout and includes an assistant and three subordinates.
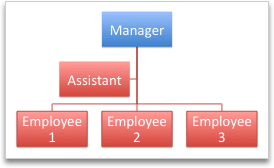
Create a basic organization chart
-
On the SmartArt tab, under Insert SmartArt Graphic, click Hierarchy, and then click Organization Chart, which is the first SmartArt graphic.
Note: Although you can use other layouts from the Hierarchy group to create an organization chart, the assistant shape and subordinate arrangements are available only with the Organization Chart, Name and Title Organization Chart, Half Circle Organization Chart, and Horizontal Organization Chart layouts.
-
In the Text Pane, do any of the following:
|
To |
Do this |
|---|---|
|
Enter a person's name |
Click [Text], and then type the name. Tip: You can use the Up and Down arrows on the keyboard to move up and down the list of names in the Text Pane. |
|
Add a person |
Click a person's name at the level of the hierarchy that you want to add to, and then click |
|
Delete a person |
Click the person's name in the hierarchy, and then click |
|
Change a person’s level in the hierarchy |
Click the person's name, and then click |
Add an assistant
-
Click the person's name to which you want to add an assistant.
-
On the SmartArt tab, under Edit SmartArt, click Org Chart, and then click Add Assistant.

Arrange subordinates vertically or horizontally
-
Click the manager shape in the organization chart that you want to change.
-
On the SmartArt tab, under Edit SmartArt, click Org Chart.

-
Do one of the following:
|
To arrange subordinates |
Click |
|---|---|
|
In a vertical column |
Left Hanging or Right Hanging |
|
In two vertical columns |
Vertical |
|
In a horizontal row |
Horizontal |
Change the style
If you applied a theme to your presentation, the organization chart styles that are available for you to choose from coordinate with the theme and theme colors.
-
Click the organization chart that you want to change.
-
On the SmartArt tab, under SmartArt Graphic Styles, click the style that you want.

To see more styles, point to a style, and then click
Change the color
If you applied a theme to your presentation, the organization chart colors available for you to choose from coordinate with the theme colors.
-
Click the organization chart that you want to change.
-
On the SmartArt tab, under SmartArt Graphic Styles, click Colors, and then click the color theme that you want.

Remove formatting
You can reset the organization chart to the default appearance. This removes changes that you have made to the color, style, shape, and text style of the organization chart.
-
In the document, click the SmartArt graphic that you want to change.
-
On the SmartArt tab, under Reset, click Reset Graphic.
See also
Excel
To show the reporting relationships in your company or organization, you can create an organization chart by using a SmartArt graphic.
This SmartArt graphic uses an organization chart layout and includes an assistant and three subordinates.
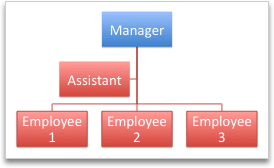
Create a basic organization chart
-
On the SmartArt tab, under Insert SmartArt Graphic, click Hierarchy, and then click Organization Chart, which is the first SmartArt graphic.
Note: Although you can use other layouts from the Hierarchy group to create an organization chart, the assistant shape and subordinate arrangements are available only with the Organization Chart, Name and Title Organization Chart, Half Circle Organization Chart, and Horizontal Organization Chart layouts.
-
In the Text Pane, do any of the following:
|
To |
Do this |
|---|---|
|
Enter a person's name |
Click [Text], and then type the name. Tip: You can use the Up and Down arrows on the keyboard to move up and down the list of names in the Text Pane. |
|
Add a person |
Click a person's name at the level of the hierarchy that you want to add to, and then click |
|
Delete a person |
Click the person's name in the hierarchy, and then click |
|
Change a person’s level in the hierarchy |
Click the person's name, and then click |
Add an assistant
-
Click the person's name to which you want to add an assistant.
-
On the SmartArt tab, under Edit SmartArt, click Org Chart, and then click Add Assistant.

Arrange subordinates vertically or horizontally
-
Click the manager shape in the organization chart that you want to change.
-
On the SmartArt tab, under Edit SmartArt, click Org Chart.

-
Do one of the following:
|
To arrange subordinates |
Click |
|---|---|
|
In a vertical column |
Left Hanging or Right Hanging |
|
In two vertical columns |
Vertical |
|
In a horizontal row |
Horizontal |
Change the style
If you applied a theme to your presentation, the organization chart styles that are available for you to choose from coordinate with the theme and theme colors.
-
Click the organization chart that you want to change.
-
On the SmartArt tab, under SmartArt Graphic Styles, click the style that you want.

To see more styles, point to a style, and then click
Change the color
If you applied a theme to your presentation, the organization chart colors available for you to choose from coordinate with the theme colors.
-
Click the organization chart that you want to change.
-
On the SmartArt tab, under SmartArt Graphic Styles, click Colors, and then click the color theme that you want.

Remove formatting
You can reset the organization chart to the default appearance. This removes changes that you have made to the color, style, shape, and text style of the organization chart.
-
In the document, click the SmartArt graphic that you want to change.
-
On the SmartArt tab, under Reset, click Reset Graphic.