
Try it!
Note: The information on this page applies only to Access desktop databases. Access web apps don't support navigation forms.
If you often use the same set of forms and reports, create a navigation form that groups them together. You’ll have everything you need at your fingertips.
-
Open the desktop database in which you want to add a navigation form.
-
On the Create tab, in the Forms group, select Navigation. Then, select the style of navigation form that you want.
Add a form or report to the navigation form
-
Drag the form or report from the Navigation pane to the Add New tab.
Access adds the form or report in the new Navigation Form. -
Do this again for any other forms or reports you want to add.
-
Select Save

-
Enter a name for the form, and select OK.
The form is saved, and the form name appears on the tab above the form.
Change the label on a navigation form
When you create a new navigation form, Access adds a default label and names it “Navigation Form.” Change the label to something more descriptive.
-
Select the form label and then, to begin editing, select it again.
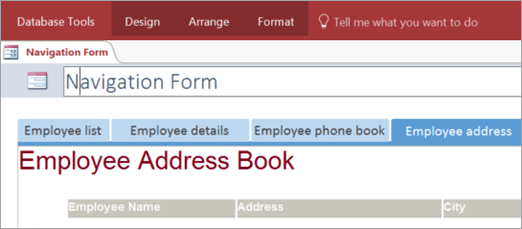
-
Edit the label to suit your needs, and then press Enter.
Apply a visual theme to a navigation form or report
Personalize your database and make it easy to find information, by changing the colors and fonts used in all your forms and reports. Try out a color-coordinated theme, or create your own.
-
On the Home tab, select View > Layout View.
-
On the Design tab, select Themes.
-
To see how a theme will look, pause over it.
-
To change all the colors and fonts, select a theme.
-
To change only the colors, select Colors and then select a color.
-
To change only the fonts, select Fonts and then select a text style.
-
Set the navigation form as the default display form
A navigation form makes a handy home page for a database, so consider opening it automatically each time you open the database.
-
Select File > Options > Current Database.
-
Under Application Options, select the arrow in the Display Form box and then select the new navigation form.
-
Select OK to finish.
-
On the Quick Access Toolbar, select Save

-
Close and then reopen the database.
The navigation form opens at the same time so your frequently used forms and reports are at your fingertips.










