You can copy a slide master (and all its associated layouts) you like from one presentation into another.
Copy the slide master from the first presentation
-
Open both presentations: the one you want to copy a slide master from, and the one you want to paste the slide master into.
-
In the presentation that has the slide master you want to copy, on the View tab, select Slide Master.
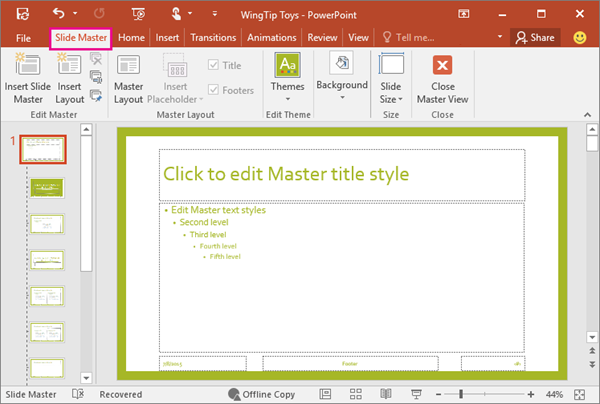
-
In the slide thumbnail pane, right-click the slide master, and then select Copy.
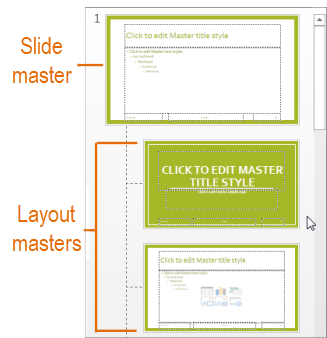
Notes:
-
In the thumbnail pane, the slide master is represented by the larger slide image with a numeral next to it, and the related layout masters are the smaller items subordinate to it (as illustrated above).
-
Many presentations contain more than one slide master, so you may have to scroll to find the one that you want.
Paste the slide master into the new presentation
-
On the View tab, select Switch Windows, and then select the presentation that you want to paste the slide master to.
-
On the View tab, select Slide Master.
-
In the thumbnail pane, right-click the slide master, and then, under Paste, do one of the following;
-
To take on the theme colors, fonts, and effects of the destination presentation that you are pasting to, click Use Destination Theme

-
To maintain the theme colors, fonts, and effects of the presentation that you are copying from, click Keep Source Formatting

-
-
When you're finished, select Close Master View.










