-
Click or tap the page at the beginning of a section.
-
Select Layout > Breaks > Next Page.

-
Double-click the header or footer on the first page of the new section.
-
Click Link to Previous to turn it off and unlink the header or footer from the previous section.
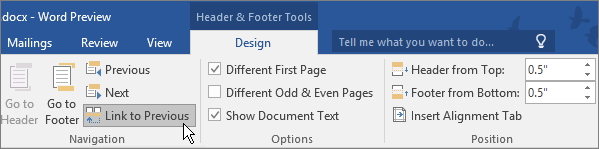
Note: Headers and footers are linked separately. If you're using headers and footers that are different for each section, turn off linking for both header and footer.
-
Go the start of the next section and repeat steps 1-5. Continue for all sections.
-
Double click the header or footer in each section and choose styles or add content.
-
Select Close Header and Footer or press Esc to exit.
For more on headers and footers, see Headers and footers in Word.










