Use Microsoft Forms to invite other educators to collaborate on quizzes you create to assess students, or other work products. When you share a quiz or form with collaborators, a special link is created that allows others to view and make changes to the design of a quiz or form you started. All contributors to your quiz or form can also view, edit, and delete responses. In Microsoft Teams for Education, Educators you've invited can then share the quiz or form with others by sending them the form collaborate link.
Share a quiz or form to collaborate
-
Sign into Microsoft365.com.
-
Select Forms or Apps > Forms.
-
Open the quiz or form you want to collaborate on.
-
Select Share.
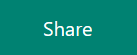
-
Select More options > Collaborate or Duplicate.
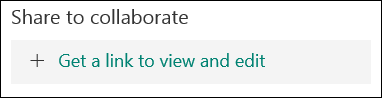
-
Select + Get a link to view and edit to generate a link you can use to invite others to add and edit content, view responses, and share with others.
-
Select who can access this form by choosing from the dropdown (Anyone with a M365 account, people from your organization only, or specific people from your organization only).
-
-
Select + Get a link to duplicate to share a link and allow others to use your form as a template and make it their own. This will not change your version of the form. Anyone with the link will be able to duplicate. Responses will not be collected.
-
Share the form with others by pasting the link into an email to other educators or into a shared space, such as a OneNote notebook.
Notes:
-
When you share a quiz or form to collaborate, it remains in your profile but other people can view and edit it through that shared URL. At the top of the quiz or form that you've shared, you'll see initial icons for each person editing the form.
-

-
-
Microsoft Forms also displays contributor icons next to each section currently being edited.
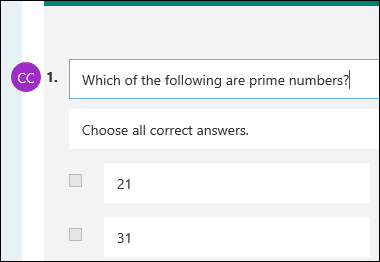
Stop sharing a quiz or form
Deactivate your sharing link when you want to stop collaborating.
-
Open the quiz or form you're currently collaborating on.
-
Select Share, then select the Delete trash can button.
-
Select Remove link when prompted to remove the collaborate link.
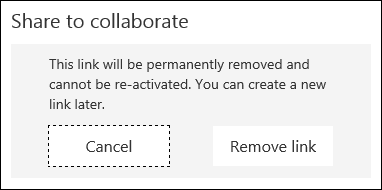
Note: You can't reactivate a collaboration link after you've removed it. If you need to collaborate on this quiz or form again, create a new collaboration link and share it with the same educators.
Learn more
Create a quiz with Microsoft Forms
Check and share your quiz results










