Check spelling as you type
OneNote for Windows 10 for the desktop automatically checks for and marks potential spelling errors with a red squiggly line:
Right-click the underlined word and, from the proofing options, choose a suggested word, add your word to the dictionary, or ignore the error.
If you prefer to hide spelling errors as you work, choose Settings and More 
Note: Keep in mind that you can't check the entire section or page for spelling errors. You can only check spelling errors one error at a time as they appear with the red squiggly line.
Check spelling in another language
If you create notes that contain text in different languages, you can check the spelling in each of the languages.
-
Right-click or press and hold the misspelled word.
-
Click or tap the arrow next to Proofing.
-
Click or tap Set Language.
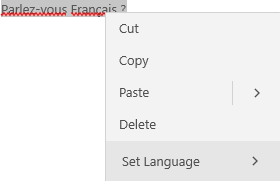
-
In the Pane that opens, select or search for the language you want to proof with.
Note: If you don't already have the proofing tools installed, you may get an alert the first time you select a language. Follow the prompts in the message to add the language.











