Note: This article has done its job, and will be retiring soon. To prevent "Page not found" woes, we're removing links we know about. If you've created links to this page, please remove them, and together we'll keep the web connected.
You can do real-time text chatting with other workspace members. To access chat in a workspace, do any of the following:
-
In the Workspace Members pane, click the Expand button to expand or collapse the chat area:

-
On the View tab, click New Window, and then click Chat.
Creating a new text chat entry
To create a new text chat entry, type in the text-entry field and press ENTER.
Tip: You can open the Spell Checker to scan for and fix spelling errors before you press ENTER to record a chat entry. Click: 
Using rich-text features in the text chat editor
The text chat editor supports rich text features, such as text formatting, hyperlinks, and graphic images. These features are available only while you are typing in the text-entry field. You cannot edit a chat entry once it appears in the chat display window. Right-click in the chat text-entry field to see formatting options or select options in the toolbar.
Getting chat status
The chat title bar flashes whenever another member sends a new chat message. Additionally, you can point at the chat title bar to see if anyone is currently typing a new message.
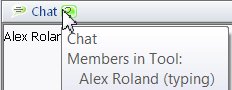
Searching in a chat
To search in a chat, right-click anywhere in the chat window (or chat area in the Workspace Members panel), click Chat, and then click Find in Transcript. Type a search string in the Find dialog box and click Find Next.
Printing a chat transcript
To print a chat, right-click anywhere in the chat window (or chat area in the Workspace Members panel) and click Chat, and then click Print Transcript.
Deleting a chat transcript
Some chats become lengthy and thus you might occasionallywant to delete the chat transcript area to start over. To delete a chat transcript, right-click anywhere in the chat window (or chat area in the Workspace Members panel), click Chat, and then click Delete Transcript.
Undoing or redoing a chat entry
You can undo or redo keystrokes that you are typing in a chat entry. Right-click in the chat entry box, click Chat and then click Undo (CTRL-Z) or Redo (CTRL-Y). However, you cannot undo or redo chat entries once you have entered them, and they appear in the transcript.










