Change the screen brightness
Do you want to adjust your screen brightness?
-
Windows 10 or 11: Select Start, choose Settings, and then select System > Display. Under Brightness and color, move the Change brightness slider to adjust the brightness. For more details, see: Change screen brightness
-
Windows 8: Press Windows key + C. Select Settings, then select Change PC Settings. Select PC and devices > Display. Turn on Adjust my screen brightness automatically. For more details, see: Set brightness and contrast
Read on for information about picture adjustments in Office apps.
You can change the brightness, contrast, or sharpness of a picture by using the Corrections tools.
This video demonstrates several ways to adjust a picture:
(After you start playing the video, you can click the sizing arrow 

Duration: 1:35
Adjust the brightness, sharpness, or contrast
-
Click the picture that you want to change the brightness for.
-
On the Picture Format tab, in the Adjust group, select Corrections.
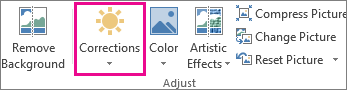
Depending on your screen size, the Corrections button may appear different.
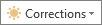

If you do not see the Picture Format tab, make sure that you have selected a picture. You may have to double-click the picture to select it and cause the tab to appear.
-
Do one or more of the following:
-
Under Sharpen/Soften, click the thumbnail that you want. Thumbnails on the left show more softness, and more sharpness on the right.
-
Under Brightness/Contrast, click the thumbnail that you want. Thumbnails on the left show less brightness, and are brighter on the right. Thumbnails on the top show less contrast, and more contrast on the bottom.
Tip: When you point at an option in the Corrections gallery with your mouse, the picture on your slide changes to give you a preview of the effect of the option you're pointing at.
-
-
To fine tune any correction, click Picture Corrections Options, and then move the slider for Sharpness, Brightness, or Contrast, or enter a number in the box next to the slider.

Note: If you are using PowerPoint, you can still save the original version of the picture, even if you have made corrections. This feature is not available in Word or Excel.
Change the Office color scheme for greater contrast
Is the Office color scheme too bright for you? Do you need more contrast in the Office apps? See Change the look and feel of Microsoft 365.
You can change the brightness, contrast, or sharpness of a picture by using the Corrections tools.
Adjust the brightness, sharpness, or contrast
-
Click the picture that you want to change the brightness for.
-
Under Picture Tools, on the Format tab, in the Adjust group, click Corrections.
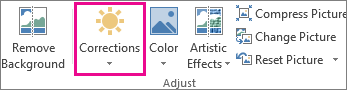
Depending on your screen size, the Corrections button may appear different.
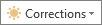

If you do not see the Format or Picture Tools tabs, make sure that you have selected a picture. You may have to double-click the picture to select it and open the Format tab.
-
Do one or more of the following:
-
Under Sharpen/Soften, click the thumbnail that you want. Thumbnails on the left show more softness, and more sharpness on the right.
-
Under Brightness/Contrast, click the thumbnail that you want. Thumbnails on the left show less brightness, and are brighter on the right. Thumbnails on the top show less contrast, and more contrast on the bottom.
Tip: When you point at an option in the Corrections gallery with your mouse, the picture on your slide changes to give you a preview of the effect of the option you're pointing at.
-
-
To fine tune any correction, click Picture Corrections Options, and then move the slider for Sharpness, Brightness, or Contrast, or enter a number in the box next to the slider.

Note: If you are using PowerPoint, you can still save the original version of the picture, even if you have made corrections. This feature is not available in Word or Excel.
Change the Office color scheme for greater contrast
Is the Office color scheme too bright for you? Do you need more contrast in the Office apps? See Change the look and feel of Office.










