Call forwarding, call groups, and simultaneous ring in Microsoft Teams
You can forward calls to another number or Teams member, or ring another number at the same time as your work number.
Set up call forwarding
Note: Call forwarding is only available in one-on-one calls.
To start forwarding your calls, select Settings and more 

Under Call handling and forwarding, select the toggle to choose how all call forwarding should be handled, or set up different responses for different scenarios. You can choose to have calls forwarded to voicemail, to a new number or specific contact, a call group, or your delegates.
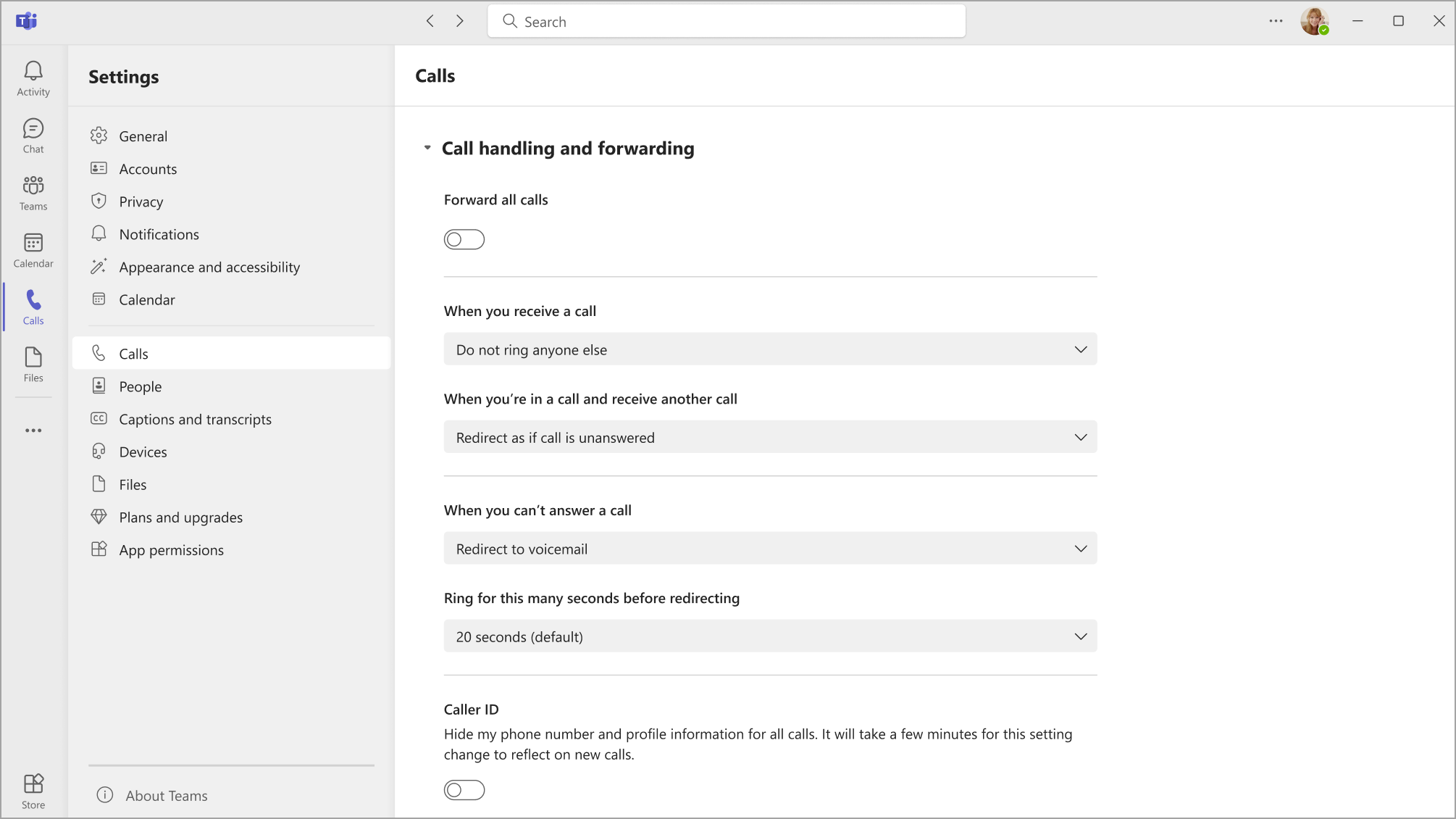
Tip: Learn how to set up a delegate and forward your calls to other people or groups.
Note: If you don't see any options for call forwarding in your settings, it's likely that you don't have an Enterprise Voice or Business Voice license. Also note that it can take up to 24 hours for changes in licenses to take effect.
Create a call group
Call group members can receive calls on your behalf. Once created, you can use the forwarding instructions in the previous section to have calls forwarded to your call group.
-
To get started, go to Settings and more


-
Under Manage call group, select either Add a call group to create a new group or Edit to change members, settings, or call order if you've already created a call group.
-
Under Add people, add the people you want in your call group. A call group can contain up to 25 people.
Note: You need to add people from your organization. Phone numbers are not supported.
You can select the order in which your calls are forwarded to members of your call group, or you can choose to have it ring everyone in the group at once.
-
Select the dropdown above the list of group members to choose your ring order, either Everyone at once or In the order below.
-
If you select In the order below, you can then drag members of the call group into a preferred order for receiving your calls.
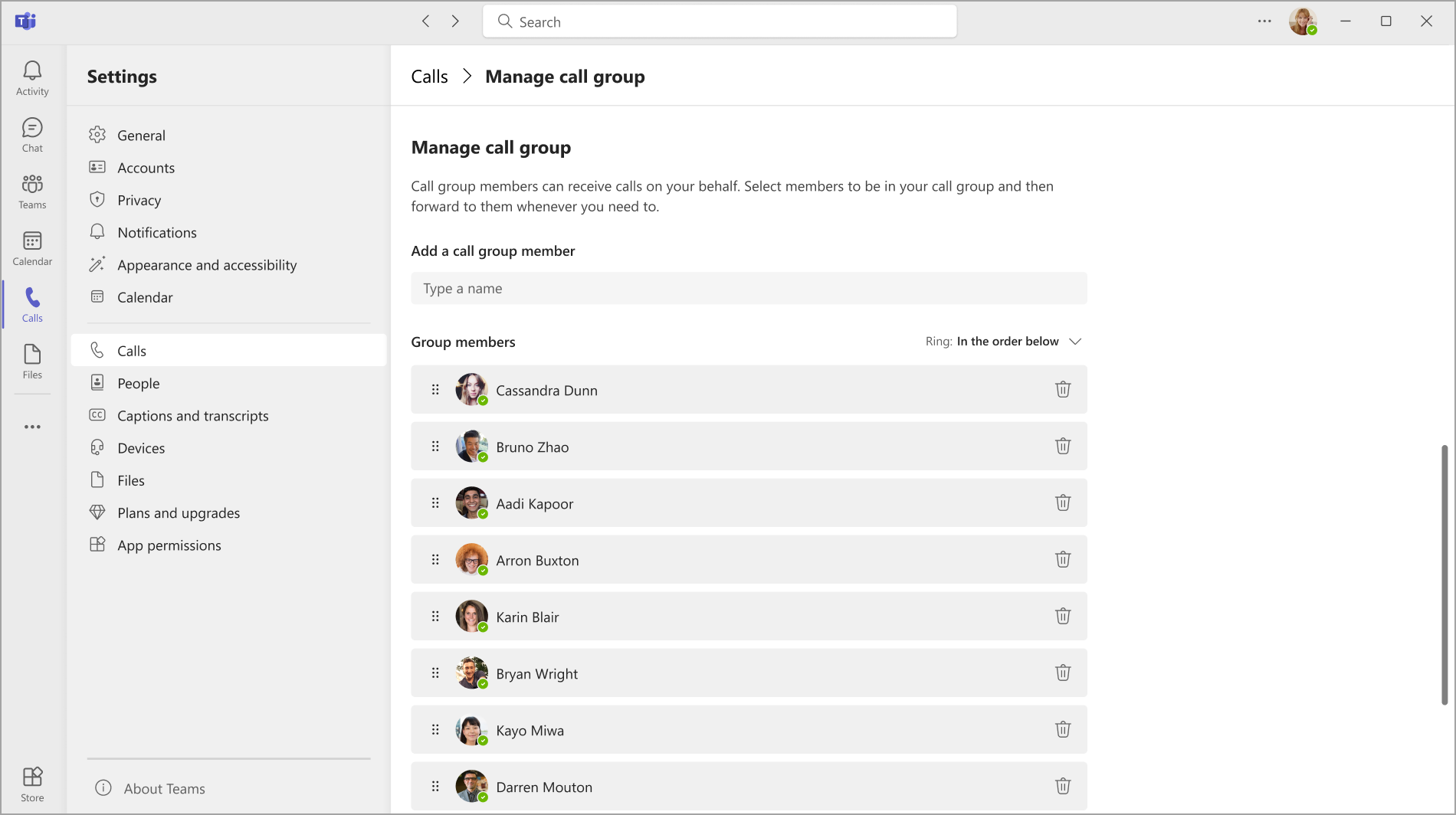
Group call pickup is less disruptive than other forms of call forwarding because recipients can choose how to be notified of an incoming call in their settings and decide whether to answer it.
Note: Mobile devices will only get call group notifications if they're set for banner and ringtone.
Set up call forwarding for a Teams SIP device
On the device main menu, select CFW soft button. The Teams Call Forwarding state will be displayed along with instructions on how to change it using dialing feature codes.
Note: the following device models currently don’t support Call Forwarding: Yealink T30, Yealink T30P, Cisco 6821, Poly Trio 8500, Poly Trio 8800, and AudioCodes IP Phones.
Forward always
Dial *33* followed by the forwarded-to phone number. The phone number can be in E.164 format or a dial string that will be converted based on your dial plan.
To forward calls to your voice mail, set a forward-to phone number redirecting to your office phone. You have the ability to do this for all forwarding settings.
-
Example: *33*+14257222217 or *33*14257222217
If the caller hears a ring tone 4 times or a fast busy tone, this indicates the setting had been successful.
Forward on timeout (unanswered calls)
-
Dial *34*.
-
Input an optional time in seconds. This time must be rounded to the next 10 and can be up-to 60 seconds. The default is set to 20 seconds.
-
Dial * followed by the forwarded-to phone number.
-
Example: *34*10*14257222217 (ring me 10 seconds and if unanswered forward to 14257222217 or *34*14257222217 (ring me for 20 seconds – default and if unanswered forward to 14257222217).
Reset
Dial *32*
Set up external call routing
External call routing allows you to redirect incoming phone calls (not Teams calls) to voicemail or your unanswered call settings. This helps to filter spam calls and provides different levels of control over phone calls and Teams calls.
-
Select Settings and more

-
Then choose Settings > Calls

-
Under Call handling and forwarding > Redirect external phone calls, choose between redirecting calls to voicemail and redirecting them as unanswered. The toggle is off by default.
Note: If you do not see this option in your call settings, it's likely that this feature has not been enabled by your IT admin. Contact them to learn more.
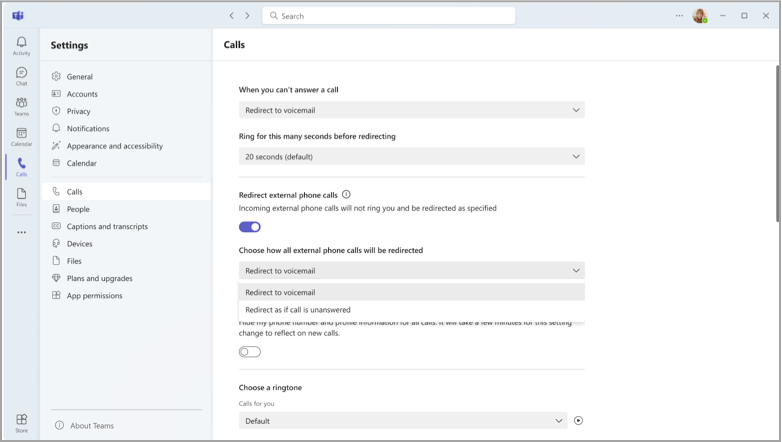
Set up simultaneous ring
If you want your incoming calls to ring you and someone else (such as a delegate) at the same time, you can set that up in Teams.
-
Select Settings and more


-
Under Call handling and forwarding > When you receive a call, you can choose to ring a contact, a call group, or your delegates.
-
If you choose to ring a new number or contact, begin typing the name of the person you'd like to simultaneously receive your calls and select their name from the dropdown.
Note: If you don't see any options for simultaneous ring in your settings, it's likely that you don't have an Enterprise Voice or Business Voice license. Also note that it can take up to 24 hours for changes in licenses to take effect.










