Are you looking to find out how to share or delegate your calendar?
-
Sharing your calendar in Outlook for Windows.
-
Sharing your calendar in Outlook for Mac.
-
Sharing your calendar in Outlook on iOS or Android.
-
Sharing your calendar in Outlook on the web for business or Outlook.com.
Note: Many of the features in the new Outlook for Windows work the same or similarly as Outlook on the web. If you’re interested in trying the new experience, check out Getting started with the new Outlook for Windows.
Are you an IT admin wanting to find out more about the new shared calendars platform?
We made improvements to the way shared calendars in Microsoft 365 sync across your applications. The rest of this article is intended to help IT admins understand the changes that are rolling out.
The improvements are only for calendars shared between people using Exchange Online. There are no changes to shared calendars when one person's calendar is hosted in Exchange on-premises.
With these improvements, IT admins and their organization's users can expect:
-
Consistent permissions options when sharing a calendar. See Share a calendar.
-
An easy way to accept a shared calendar invitation. See Accept a shared calendar.
-
Shared calendars that sync to all devices with changes that appear right away. See Sync and edit shared calendars.
Improvements
The basic improvements to sharing can be summarized as follows:
-
Users can share their calendar from any version of Outlook and have the same permission options on all versions.
-
Users can easily accept shared calendar invitations from any Outlook application and see those shared calendars on all their devices.
-
Users can view all their shared calendars on any device or calendar application. If someone changes a shared calendar, all other people sharing the calendar will see the changes instantly. Users will also notice performance improvements when viewing and editing shared calendars. Using a shared calendar will be as fast and reliable as managing the user's own calendar.
When a user shares their calendar with people today, they will see the improved shared calendar experience after accepting the invitation. However, if they shared their calendar with people before these changes were enabled, they won't see these improvements automatically.
To upgrade existing shared calendars to the new shared calendar experience, ask users to follow the instructions in Upgrade an existing shared calendar to the new model later in this article. After users upgrade to the new model, shared calendars will sync to their mobile phones. In the future, existing shared calendars will be upgraded automatically, but there's no schedule yet for this automatic upgrade process.
With instant syncing enabled, a shared calendar reflects changes made by others immediately. Currently, not all types of shared calendars support instant syncing. The following sections cover the types of shared calendars and calendar applications that support instant syncing.
Instant syncing is enabled only if both users are in the same Microsoft 365 tenant, or if the calendar is shared by an Outlook.com user.
The table below provides more details about the types of configurations that support instant syncing. In the future, instant syncing will be enabled for all calendars shared among Microsoft 365 and Outlook.com users.
|
Calendar owner |
Shared calendar recipient |
Instant syncing enabled |
Notes |
|---|---|---|---|
|
Microsoft 365 |
Microsoft 365
|
✔ |
|
|
Microsoft 365 |
Microsoft 365
|
– |
Syncing happens approximately every three hours. If external sharing isn't allowed for the calendar owner's tenant, it's treated like the calendar is being shared to a third-party user. |
|
Microsoft 365 |
Outlook.com or |
– |
This configuration currently generates an Internet Calendar Subscription (ICS) URL. The shared calendar recipient adds the shared calendar using the ICS URL, and the sync timing is determined by the recipient's calendar service. For example, if the recipient is in Outlook.com, the calendar will update approximately every three hours. If the recipient is in Gmail.com, the calendar might be updated every 24-48 hours. |
|
Outlook.com |
Outlook.com |
✔ |
|
|
Outlook.com |
Microsoft 365 |
✔ |
|
|
Outlook.com |
Third-party service such as Gmail.com |
– |
This configuration currently generates an ICS URL. The recipient adds the shared calendar using the ICS URL, and the sync timing is determined by the recipient's calendar service. For example, if the recipient is in Outlook.com, the calendar will update approximately every three hours. If the recipient is in Gmail.com, the calendar might be updated every 24-48 hours. |
Applications that support instant syncing:
-
Outlook for Windows
-
Outlook for Mac
-
Outlook on the web (OWA)
-
Outlook for iOS
-
Outlook for Android
-
REST and Exchange ActiveSync applications
Note: Exchange Web Services (EWS) API will not support instant syncing.
Outlook for Windows: Users can check if shared calendar improvements are enabled or disabled by following the instructions provided in this article.
Outlook for Mac: If the user views the shared calendar on Outlook for Mac, they'll see the new sync experience if the calendar was added by accepting a sharing invitation or if the user added the shared calendar via File > Open another user's folder. However, if the user added the account as a delegate account, they'll be on the old sync experience. Changes might appear faster in Outlook on the web, Outlook for iOS, and Outlook for Android.
Outlook on the web, iOS, and Android: If the user is viewing it on Outlook on the web, Outlook for iOS, or Outlook for Android, the new sync experience is in use.
Technical details of the shared calendar improvements
This section describes how these improvements were accomplished, and what changed in the architecture of shared calendars in Microsoft 365.
Terminology
Here are some terms that we'll use in this discussion:
-
Shared calendar: A calendar shared with view, edit, or delegate permissions
-
Owner: The person from whom the calendar is shared
-
Recipient: The person to whom the calendar is shared
-
Old model: The old behavior of shared calendars
-
New model: The new behavior of shared calendars
The improvements are only applicable for calendars shared between users in Exchange Online. There are no changes to shared calendars when one of the users is hosted in Exchange on-premises.
|
Attribute |
Old model |
New model |
|---|---|---|
|
How the shared calendar is stored |
An entry (similar to a hyperlink) is stored in the recipient's mailbox. The entry points to the owner's mailbox but doesn't store any calendar data in the recipient's mailbox. |
A new calendar is created in the recipient's mailbox, and this calendar contains a copy of the owner's calendar (starting one year prior to date of acceptance). |
|
How recipient accesses the shared calendar |
Reads and writes directly from the owner's mailbox. |
Reads from the local copy of the shared calendar stored in the recipient's own mailbox. But writes directly on the owner's mailbox and syncs back to the local copy of the shared calendar in the recipient's mailbox. |
|
How the shared calendar syncs changes |
The application periodically polls the owner's mailbox for changes and syncs them. |
The service instantly syncs changes to the recipient's local copy. This triggers a push notification to the application which syncs the changes instantly. |
|
Applications the recipient can use to access the shared calendar |
|
|
For more details, see Functionality differences in new model shared calendars later in this article.
Users who accept a new shared calendar invitation using the latest version of an Outlook client automatically start using the new model of calendar sharing.
The easiest way for a user to check if they have the improvements (meaning the new model of calendar sharing) is to check if the shared calendar appears on their mobile phone. If it does, the shared calendar is already upgraded to the new model. Users in Outlook for Windows can check if they are enabled for the shared calendar improvements by following the instructions provided in this article.
When using the latest version of an Outlook client, a calendar shared with a user should automatically switch to using the new Calendar sharing improvements. However, if this does not occur, a user can re-create the shared calendar by using one of the two options below:
-
The calendar owner re-shares their calendar. The calendar owner can do this from any Outlook application, including Outlook for iOS or Outlook for Android. The user should then accept the shared calendar invitation using a later version of an Outlook client (if the user accepts the invitation using an older version of Outlook, the shared calendar will not be enabled with the updated improvements). Existing shared calendars don't need to be removed before re-accepting.
-
The user deletes and re-opens the calendar. This option does not require asking the owner to re-share their calendar. The user simply needs to use a later version of an Outlook client to delete and re-open the shared calendar. This uprades the calendar automatically if the user was explicitly granted access to the owner's calendar. If the user obtained access via the Default (My organization) group or via a Security Group, their copy of the calendar will not be upgraded. If the user is performing this action in Outlook for Windows, the Outlook client must be enabled for the improvements, as described in this article.
Note: In Outlook for iOS and Android, the option to add a shared calendar is available under the calendar module: Click on the profile picture in the upper left to view the list of calendars, click the + icon in the upper left, and select Add Shared Calendars.
Methods for syncing shared calendars
This section discusses where and when instant syncing occurs in the current state of our work. The following table shows the types of syncing that exist for shared calendars in the new model.
|
Update method |
How changes sync |
Supported calendars (currently) |
|---|---|---|
|
Instant updates |
Changes sync instantly. This applies to calendars shared between users in the same Microsoft 365 tenant, or shared from an Outlook.com user. |
|
|
Periodic updates |
Changes sync periodically (within three hours in most cases). Recipients won’t see changes on a shared calendar immediately, but the copy will be updated every few hours. |
|
|
ICS subscription |
An Internet Calendar Subscription (ICS) URL is generated when the calendar is shared. The recipient can use this URL to add the shared calendar to any calendar service that they use. With ICS URLs, the recipient’s calendar service chooses when to sync the calendar to receive new updates. If the recipient is an Outlook.com user, the sync will happen approximately every three hours. |
|
Instant syncing for sharing outside your tenant isn't supported currently. While you can share in these configurations, syncing will happen periodically. There are two types of cross-tenant sharing:
-
Microsoft 365 to another Microsoft 365 user (if external sharing is enabled).
A full shared calendar is created, but the sync will happen approximately every three hours. Instant syncing will eventually be enabled for this setup.
-
Microsoft 365 to an Outlook.com user. If external sharing is disabled, sharing to another Microsoft 365 user also falls into this group.
An ICS URL is generated when sharing, which the recipient can use to add to any calendar service. With an ICS subscription, the recipient’s calendar service chooses when to sync the ICS subscription to receive new updates. If the recipient is an Outlook.com or an Microsoft 365 user, the sync will happen approximately every three hours.
Sharing with a user on an external service such as Gmail is a different kind of calendar sharing. In these scenarios, an Internet Calendar Subscription (ICS) URL is generated that links to the owner’s calendar. Recipients can use this URL to view the calendar in a web browser, or add it to their own calendar service by adding an internet calendar using the ICS URL. With ICS subscriptions, the recipient’s calendar service chooses when to sync the ICS subscription to receive new updates. If the recipient is an Outlook.com user, the sync will happen approximately every three hours. If the recipient is using another calendar service, such as Gmail.com, the sync might not happen as frequently.
Functionality differences in new model shared calendars
Shared calendars that use the new model differ from the old model in several areas of functionality, including reminders, permissions, delegated meetings, and third-party clients.
In the past, there was no consistent set of permission-level options across Outlook clients. As part of these improvements, updated Outlook clients will show a simplified and consistent set of sharing permission levels.
As part of the shared calendar improvements, updated Outlook clients now show a simplified set of sharing permission levels as described in the following table. The permission levels between 'read-only' and 'edit' are still configurable, but only by an admin using the Add-MailboxFolderPermission or Set-MailboxFolderPermission cmdlets. All intermediate permissions are described as "Custom" when the calendar owner views their sharing permissions.
Complex and error-prone client-side logic to evaluate these intermediate permissions has also been removed by the shared calendar improvements. Clients are informed only whether the user can view or edit the shared calendar. Intermediate permissions aren't enforced by clients. For example, Authors aren't blocked from trying to edit events in the shared calendar. The service evaluates all permission levels and prevents the Author from editing events in the calendar. When advanced permissions are granted, we recommend informing users about what they can and can't do to events in the calendar.
|
Legacy permission levels |
Simplified permission levels |
|---|---|
|
Not shared |
Not shared |
|
None |
None |
|
Free/Busy time Availability only |
Can view when I'm busy |
|
Free/Busy time, subject, location Limited details |
Can view titles and locations |
|
Reviewer Full details |
Can view all details |
|
Editor |
Can edit |
|
Owner Publishing Editor Publishing Author Author Nonediting Author Contributor Custom |
Custom |
|
Delegate |
Delegate |
If the owner uses Outlook on the web, Outlook for iOS, Outlook for Android, or Outlook for Mac to change permissions, the recipient’s copy of the calendar is immediately re-synced to the new permission level.
If the owner uses another application to change the permissions, the calendar will be re-synced sometime in the next few hours, but it will not happen immediately.
If the owner removes someone’s permissions on the calendar, this action will be detected within a few hours and one of three things will happen:
-
If the recipient is in the same organization, and the calendar owner has the My Organization (default) user set to any permission other than None, the recipient’s calendar will be updated to reflect the default user’s permission level. The shared calendar will remain on the new model, but it might have a different permission level.
-
If the recipient is in the same organization, and the calendar owner is not sharing their calendar to the My Organization (default) user, the shared calendar will be removed from the recipient’s mailbox. The recipient will no longer see the shared calendar in their calendar list.
-
If the recipient is in a different organization, the shared calendar stops syncing but is not removed.
Delegates have always been able to view delegated meeting messages from their mobile phone because the invitations are received in their inbox. However, in the past, delegates did not have any indication whether the meeting invitation was for them or for whoever they're a delegate for.
To better support this scenario, Outlook for iOS and Outlook for Android have added UI to make it clear for whom the meeting invitation is intended. For example, note "Received for Allan Deyong" in the following screenshots, which indicates that the invitation and the mail are for Allan, not for the delegate.
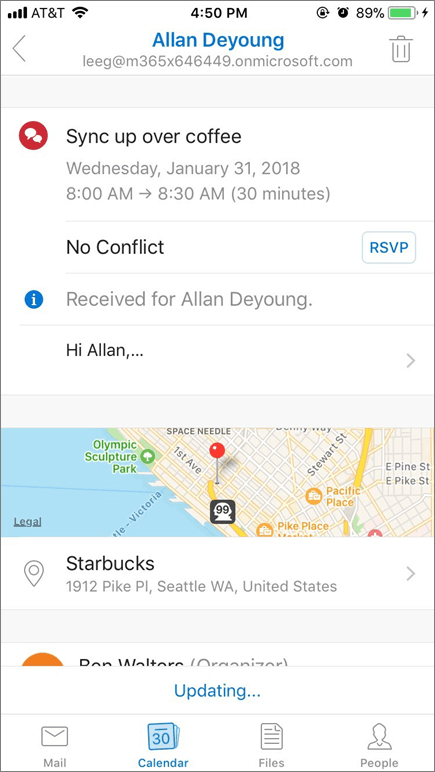 |
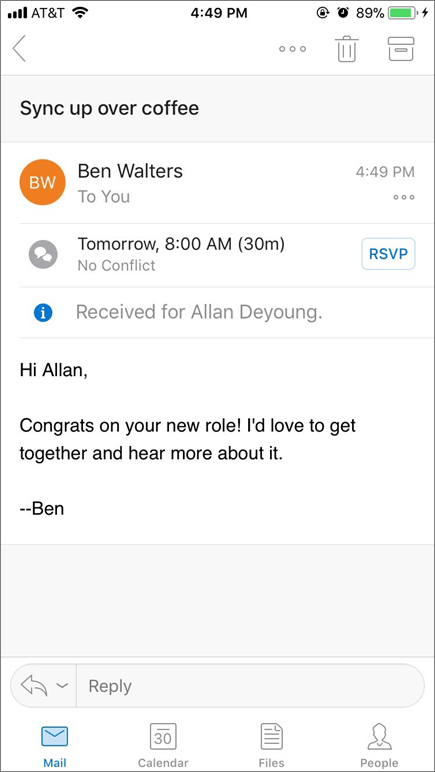 |
The new model of calendar sharing differs in third-party mail clients in a few scenarios, which are described below.
-
In EAS clients, recipients with read-only permissions will see the option to create a meeting or respond to a meeting on that read-only calendar. Doing so will save locally to the client's cache, but the changes are rejected by the server. The recipient's changes will not be reflected in the owner's calendar because they don't have edit permissions. This issue occurs because EAS clients don't differentiate between read-only versus read-write permissions on shared calendars and treat all calendars as editable.
-
Some third-party clients have client-side logic to always add the current user as an attendee of meetings. Therefore, if the user is using the native calendar apps on their phone and viewing a meeting on someone else’s calendar, they might see their name in the attendee list. This only occurs if they’re viewing the calendar on third-party calendar applications – when they view the same meeting on Outlook for iOS or Outlook for Android, they won't see their name on the attendee list.
-
We don't support the shared calendar improvements for EWS-based clients, so improvements aren't available in any calendar application that uses EWS, such as Mac OS X.
Notes:
-
Older versions of Outlook for Mac use EWS and shows legacy shared calendars that don't have these improvements.
-
The Calendar app in Mac OS X uses EWS and shows legacy shared calendars that don't have these improvements.
-
FAQ
-
When will these improvements graduate from "preview" status in Outlook for Windows?
-
We have graduated the experience out of "preview" in all Microsoft 365 update channels (Current Channel, Monthly Enterprise Channel and Semi-Annual Channel). The shared calendar improvements are automatically enabled for Current Channel and Monthly Enterprise Channel starting with version 2112, and for Semi-Annual Enterprise Channel starting with version 2202. It is strongly recommended that delegates are placed on the Monthly Enterprise Channel or the Current Channel to get the best experience and latest improvements.
-
I don’t want my users’ calendars to sync to mobile phones. What settings can I use to disable this?
-
We don’t have any plans to allow the shared calendar improvements to be disabled for tenants.
-
My users are concerned about data usage when shared calendars sync to their mobile phones. What should I tell them?
If you clear the shared calendar option in the calendar list, Outlook for iOS andOutlook for Android will not sync the calendars that aren't selected. Most mobile calendar applications should also follow this behavior.
-
Does this also apply to resource calendars?
Any calendar that can be shared is eligible for these improvements. If a user shares their calendar, a shared mailbox calendar, or a resource mailbox calendar, and the recipient accepts using Outlook on the web, Outlook for iOS, or Outlook for Android, they will start seeing these improvements.
However, for resource mailboxes in particular, there are some inconsistencies with the way that permissions show in the Outlook permissions list compared to the Admin center’s permissions list. We're working to make the permissions show consistently. However, the shared calendar functionality works as detailed above for resource mailbox calendars, and the recipient will be able to see the resource calendar on their mobile phone.
-
Do you now support sharing a calendar to Microsoft 365 groups?
Not yet, but it’s high on our list. You can currently only share calendars with individual users or with security groups.
-
Will these changes make it easier for a single person to have multiple calendar delegates?
These improvements, especially the faster syncing, will make it easier for multiple people to manage the same calendar, but the multi-delegate scenario is not a goal of these initial improvements. For the best experience, only one delegate should manage the shared calendar.
-
Are there any other issues that I should be aware of?
The Known issues with Outlook Desktop Shared Calendar Improvements article lists some recent, known issues.
Calendar improvements across clients
Below is the summary of calendar improvements across Outlook clients.
|
Improvement |
Web |
PC* |
Mac* |
iOS |
Android |
|
|
Share a calendar with simplified permissions |
✔ |
✔ |
✔*** |
✔ |
✔ |
|
|
Accept a calendar so it’s on the new model |
✔ |
✔ |
✔*** |
✔ |
✔ |
|
|
Sync instantly via the new model |
✔ |
✔** |
✔*** |
✔ |
✔ |
*Applies only to customers who purchased Microsoft 365 Apps on a monthly or yearly subscription basis and that installed Office using Click-to-Run (C2R).
**Enabled by default for Monthly Enterprise Channel and Current Channel on Version 2112 or higher and enabled by default for Semi-Annual Channel customers starting with Version 2202.
***Available starting in Version 16.23.326.1.
Related topics
Share your calendar in Outlook on the web for business
Calendar delegation in Outlook on the web for business
Manage someone else's calendar in Outlook on the web










