When using the OneDrive app, you can download a local copy of a file to your device.
-
In the OneDrive app, open the folder that has the files you want to download. Make sure the folder contents appear in List view, not as thumbnails.
-
Tap More

-
You can also select multiple files by pressing and holding one photo or video, then tapping the circle next to additional file names to check them.
-
Tap More

-
-
Tap the arrow at Save to this location to see folders on your device. Pick a folder for the downloaded files, then tap Save.
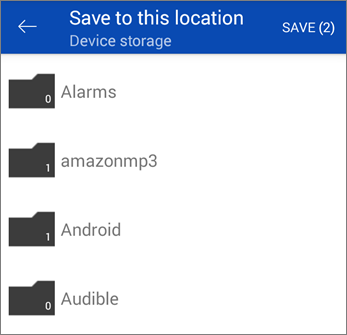
-
In the OneDrive app, open the folder that has the photos or videos you want to download. Make sure the folder contents appear in List view, not as thumbnails.
-
Select a photo or video. (You can also select multiple files by pressing and holding one photo or video, then tapping the circle next to additional file names to check them.)
-
Tap Share

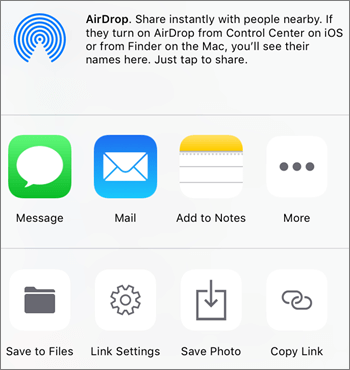
-
Find your downloaded photos or videos in your device's Camera Roll folder.
-
In the OneDrive app, select the check box of the file or files that you want. (For Windows phones, tap and hold the file you want to download, then select the check boxes for any additional files you want.)
Note: OneDrive on Windows Phone currently doesn't let you download folders or OneNote notebooks.
-
Select Download. (For Windows phones, tap More


-
To find the files you downloaded, in the Downloads pane that appears when your download starts, select Open downloads folder.
(For Windows phones, find and open the folder on your device where you want the downloads, and then tap Save

Note: For the app, if you select multiple files, they will download together as a single zipped folder. All files will download to the app downloads folder (a sub-folder within the Downloads folder on your computer).
For Windows phones, if you select multiple files, they will download individually.
Need more help?
|
|
Contact Support
For technical support, go to Contact Microsoft Support, enter your problem, and select Get Help. If you still need help, shake your mobile device and select Report a problem. |











