Note: This topic describes a feature in Viva Engage.
As a community admin, you can manage the community’s resources such as files and links.
Manage files posted to the community
As a community admin, you can make a file official and delete files under your community’s Files page.
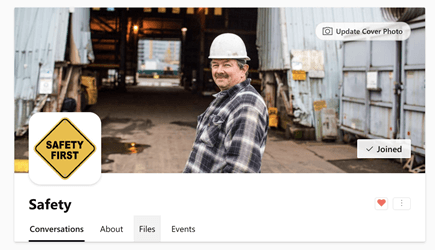
Making a file official signals to other users that this is the authorized version of the document. It also locks down the content so that only admins (community or network) and the owner of the document can edit the content. Official content is marked with a yellow star on the Files page, and is ranked higher in search results.
Make a file official
You can only mark a file as official if the file is stored in Yammer cloud storage.
Note: It is not available for files stored in SharePoint. For more information, see How do I tell where my Viva Engage files are being stored?
-
In the community header, click Files, and then click a file to open it.
-
To lock changes, select Mark Official and Lock Changes. To remove the official status of a file, click the file and select Remove Mark.
Delete a file
-
Click Files, and then click the file to open it.
-
Select Delete the file.
Pin resources to your community’s home page
On the right side of any community, there is a Pinned section. This highlights documents or links that are important to everyone. Any community member can also add or delete a pinned resource.
-
On the home page of the community, in the Pinned section, click the Plus sign.
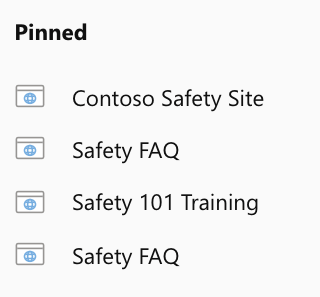
-
Select a file or a link to attach.
-
The file or link will appear at the bottom of the Pinned section.
Use Microsoft 365 resources
To use Microsoft 365 resources in your Microsoft 365 connected Yammer community, visit your community’s About page. The resources will be in a section on the right side.
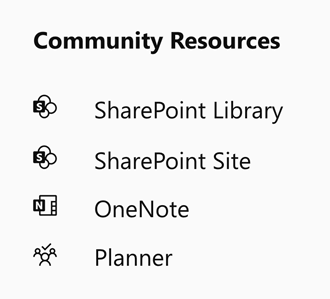
Note: If this section doesn’t appear for a specific community, it means the community is not an Microsoft 365 connected group. Only public communities and listed private communities can be connected.
SharePoint document library
A SharePoint document library provides a central place for your community to save and store files.
If your organization has its Yammer files stored in SharePoint, files you store in Yammer are automatically saved there. For more information, see How do I tell where my Viva Engage files are being stored?.
SharePoint site
A SharePoint site is a central repository for information, links, and content for your community.
OneNote
Create and edit a shared OneNote notebook for the community for gathering ideas, research, and information.
Planner
Microsoft Planner can assign and manage project tasks among community members. The first person in the community to open Planner creates the plan, and then anyone in the community can edit it. For more information, see Microsoft Planner help.
See also
Manage a community in Viva Engage
Join and create a community in Viva Engage










