Produce a Microsoft Teams Live Event using Teams Encoder
Important:
-
Teams live events will be retired and replaced by town halls in September 2024. Get started with town hall in Teams for enhanced virtual event experiences.
-
To learn more, see Switch from Microsoft Teams live events to town halls.
Note: This article has done its job, and will be retiring soon. To prevent "Page not found" woes, we're removing links we know about. If you've created links to this page, please remove them, and together we'll keep the web connected.
In a Teams live event, you can stream video from an external encoder to Microsoft Stream if your encoder supports Real-Time Messaging Protocol (RTMP). If you need some tips for setting up external encoders, see this list of supported encoders.
Note: Stream supports hardware- and software-based encoders.
-
In Teams, select Calendar

Note: The Teams calendar only goes 15 days into the future. You can also join the event by selecting it from your Outlook calendar and clicking Join live event.
-
Until you start the event, you'll see the title, date, and time in the Encoder preview window.
-
Click Start setup.
Note: Setup might take some time to complete.
-
Once you see the message Ready to connect, go to the Settings tab and copy the server ingest URL into your encoder to start ingesting.
-
Once you start streaming from the encoder to Stream using the ingest URL, you should see the preview of the video feed from the encoder in Encoder preview.
Note: Attendees won't see this preview until you start the live event.
-
When you're satisfied with your setup and video preview, select Start. Once the live event starts, the video from the encoder is broadcast to the event.
-
If the event has a Q&A, you can moderate it by selecting Q&A

-
Click Chat

-
To end the event, click End event.
Teams encoders allow users to produce live events directly from an external hardware or software-based encoder with Teams.
To produce a live event using the Teams Encoder:
-
Go to your Teams calendar and select the arrow next to New meeting.
-
From the dropdown menu, select Live event.
-
Enter the event name, start and end time, and other details. Then, select Next.
-
Select Teams Encoder under How will you produce your live event?
Note: Translated captions are not currently supported in live events using the Teams Encoder.
-
Select Schedule.
Important: When using an Encoder to produce an event, it is required for a producer using a Teams client to remain connected to the meeting for the duration of the event. If a producer disconnects for more than 10 minutes, the event could end prematurely without their action.
RTMP link and key
To see the RTMP link and key:
-
Go to your Teams calendar and select your live event. Select Expand

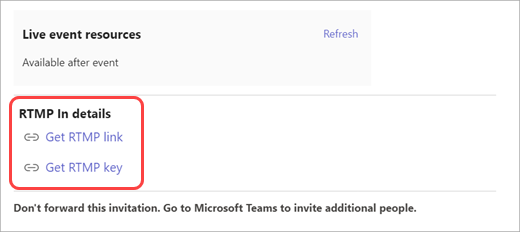
-
Meeting organizers can also see this after joining the event by selecting More actions ... > Meeting options.
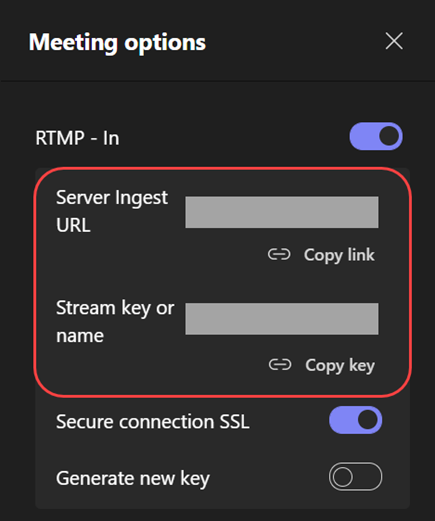
Send video feed from Teams Encoder.
-
After you've joined and see the following alert, you can start streaming from your encoder:

-
Once you start streaming from the encoder to Stream using the ingest URL, you should see the preview of the video feed in Encoder preview, called Custom RTMP.
Note: Attendees won't see this preview until you start the live event.
-
Select the Custom RTMP feed to see it appear in the queue section of the Event Stage.
-
If you're ready to send the feed, select Send live. You'll then be able to start the event.
-
Select Chat

-
If the event has a Q&A, moderate it by selecting Q&A.
-
-
To end the event, select End event.










