The camera roll on your device only uploads to OneDrive - it does not sync photos both ways. That means you can delete uploaded photos and videos from your device, and the copies in OneDrive won't be affected.
To automatically upload your iPhone or iPad camera roll to OneDrive
-
In the OneDrive app, tap your account image:
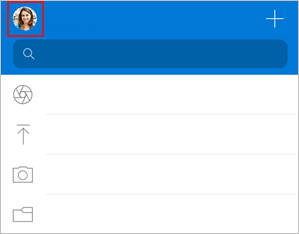
-
Tap Settings

Important: You can only upload your camera roll to one account at a time, so make sure you're signed in with the account that you want to upload photos to. Tap the relevant account icon to switch accounts.
-
Flip the toggle on for the OneDrive account you want to enable Camera Upload.
-
To make sure videos automatically upload, turn on Include Videos.
Use Bedtime Backup to upload remaining photos
If you have large videos or need to upload lots of images, you may see some marked as "Remaining". We recommend using Bedtime Backup to upload your photos even faster with OneDrive's dedicated upload mode. Here's how:
-
Tap the Remaining and select Get Started.
-
Ensure your device is connected to Wi-Fi and on charge, then select Turn on Bedtime Backup.
-
Once uploads are complete, you'll be offered to can Turn Off Bedtime Backup.
If camera upload isn’t working
Note: To conserve battery life, iOS may go to "sleep" during a large camera upload, making the upload take a long time.
If automatic camera upload isn’t working, or only some pictures are uploaded, follow these steps:
-
Connect your charger. iOS won't let OneDrive backup your photos if the battery is less than 20%.
-
Ensure your device is not in Low Power Mode. Learn how to turn Low Power Mode on/off.
-
Enable/disable Background App Refresh in the iOS settings: Settings > Scroll down to our app > toggle on/off Background App Refresh.
-
Don't close the app. Apple recommends that customers leave the OneDrive app running in the background. Automatic uploading cannot work if the app has been Force Closed (double-tap Home and swipe up and away).
-
Connect to Wi-Fi. If you're not connected to Wi-Fi, check your mobile OneDrive settings. If you want to use your mobile network, tap Settings, tap Camera Upload, and then turn on Upload Using Cellular Data.
-
If your camera upload is taking too long to set up or look for photos, without giving any error message, it could be because you have too many photos in your camera roll.
-
OneDrive cannot upload photos optimized for iCloud. To disable optimization, tap Settings > Photos and toggle off iCloud Photos.
Learn more
Upload HEIF and HEVC photos and videos to OneDrive
Manually upload files or photos to OneDrive in iOS
Need more help?
|
|
Contact Support
For technical support, go to Contact Microsoft Support, enter your problem, and select Get Help. If you still need help, shake your mobile device and select Report a problem. |











