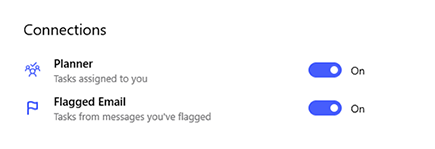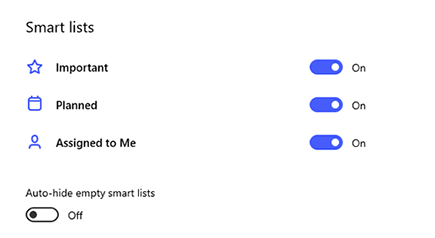Assign tasks
You can assign tasks to any member of a shared list, including yourself.
|
To assign a task within a shared list, open the task’s detail view and select Assign to. Then, select the member of the shared list you’d like to assign the task to. In To Do on Windows, you can assign tasks while creating them. Type @ in the task entry field, then type a list member's name to assign them the task you're adding. Note: moving tasks assigned to someone between lists will remove assignments. You'll need to re-assign the tasks you move to another list. |
Assigned to you smart list
To view all of your task assignments, select the Assigned to you list. Any task that has been assigned to you will automatically show up here along with assignments from other connected apps, like Planner.
|
You can turn on your Planner connection in your To Do Settings. |
|
|
The Assigned to you list appears automatically. If you want to turn it off, open To Do's Settings > Smart lists and turn the Assigned to you toggle off. |
|