Publisher gives you several ways to rotate or move objects in your documents. When you rotate an object, it moves left or right around an axis and keeps the same face toward you. When you flip an object, the object turns over, either vertically or horizontally, so that the object is now a mirror image.
Rotate objects freely
-
Select the object in your Publisher document and point to the rotation handle.
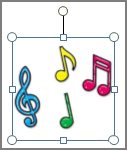
-
Drag the mouse in the direction you want the object to rotate.
Note: To rotate in 15-degree increments, hold down SHIFT while dragging the handle.
Rotate objects by 90 degrees
-
On the Arrange menu, point to Rotate or Flip, and then select the option you want.
Rotate an object an exact number of degrees
-
Right-click the object.
-
On the shortcut menu, click Format<object type>, and then click the Size tab.
-
Under Size and rotate, type or select the number of degrees to rotate the object in the Rotation box.
Rotate an object on its base
-
Hold down CTRL and drag the rotation handle.
The object will rotate in a circle by pivoting around the handle that is located directly across from the rotation handle.
Flip an object
-
On the Arrange menu, point to Rotate or Flip.
-
Do one of the following:
-
To flip an object horizontally, click Flip Horizontal.
-
To flip an object vertically, click Flip Vertical.
-
Select the Publisher object that you want to rotate or flip.
Rotate objects freely
-
Point to the green rotation handle.

-
Drag the mouse in the direction you want the object to rotate.
Note: To rotate in 15-degree increments, hold down SHIFT while dragging the handle.
Rotate objects by 90 degrees
-
On the Arrange menu, point to Rotate or Flip, and then select the option you want.
Rotate an object an exact number of degrees
-
Right-click the object.
-
On the shortcut menu, click Format<object type>, and then click the Size tab.
-
Under Size and rotate, type or select the number of degrees to rotate the object in the Rotation box.
Rotate an object on its base
-
Hold down CTRL and drag the green rotation handle.
The object will rotate in a circle by pivoting around the handle that is located directly across from the green rotation handle.
Flip an object
-
On the Arrange menu, point to Rotate or Flip.
-
Do one of the following:
-
To flip an object horizontally, click Flip Horizontal.
-
To flip an object vertically, click Flip Vertical.
-










