Start and due dates help give your plan some structure, so that your team knows what needs to happen when.
Select a task to get to its details, and then add a Start date and a Due date.
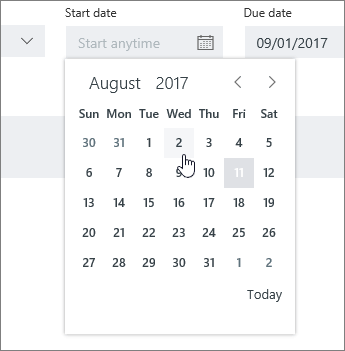
You can also add a due date when you create a task. Add a task name, and then select Set due date to choose a date from a calendar.
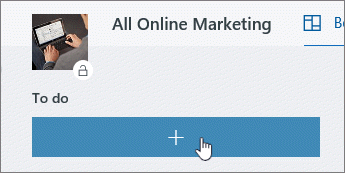
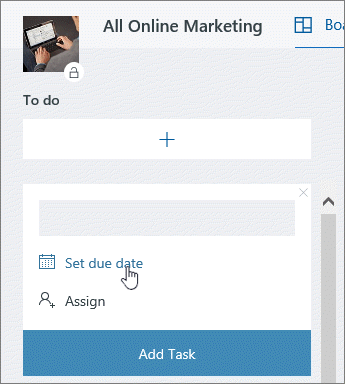
Why is my date red?
Due dates are shown in red if the task is overdue.
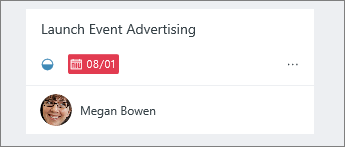
In this example, the symbol next to the date shows that the task is In progress 










