Tip: Learn more about Microsoft Forms or get started right away and create a survey, quiz, or poll. Want more advanced branding, question types, and data analysis? Try Dynamics 365 Customer Voice.
If you're creating a lengthy survey or questionnaire, it's helpful to organize your questions into multiple pages, or sections, which you can easily rearrange and reorder. Sections also help orient your form responders consume a long survey that has been organized into smaller parts.
Add sections
-
In Microsoft Forms, open the survey, questionnaire, or other type of form for which you want to add sections.
-
Select + Add new.
-
Select More question types (chevron symbol).

-
Select Section.
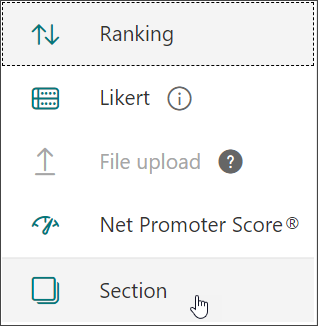
-
Add a section title and description to provide more context for the questions in this section.
Note: The shuffle question feature is disabled when you include sections in your form.
Organize sections
-
In the section your want to duplicate, remove, or move, click More settings for section

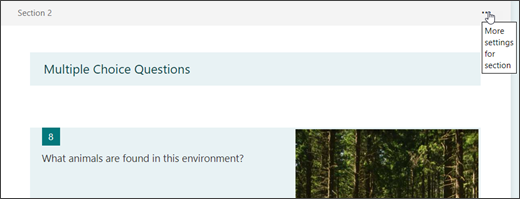
-
Select one of the following:
-
Duplicate section - Make a copy of the questions within that section.
-
Remove section - Select Just section to remove just the section header, or select Section and questions to remove the section and all questions within it.
-
Move section - Use the Move up and Move down arrows to rearrange the order of your sections.
-
Add branching - Branch your section so that responders only see questions that are relevant to them. If the questions don't apply, the responder will be redirected to a different set of questions or skip a set of questions altogether. Learn more about branching
-
Feedback for Microsoft Forms
We want to hear from you! To send feedback about Microsoft Forms, go to the upper right corner of your form and select More form settings 
See Also
Create a form with Microsoft Forms










