Once you have a data source connected to your document, adding merge fields is a way to personalize a document with information from the data source. The merge fields come from the column headings in the data source.
Here’s an example of how the Address Block and Greeting Line collections of merge fields might pull data from an Excel spreadsheet into a form letter.

The Address Block and Greeting Line fields are collections of merge fields.
Note: If the merge field commands appears dimmed, click Select Recipients and choose the kind of mailing list you’re using. If you don’t have a mailing list yet, click Type New List to create your list in Word.
Add an Address Block
-
Click or tap where you want to add the address block in your document.
-
On the Mailings tab, choose Address Block
Word gives you options for choosing the formality of the name in the address.
Add a Greeting Line
-
Click or tap where you want to add the greeting in your document.
-
Choose Greeting Line.
-
Choose the name style that you want to use, and set other options.
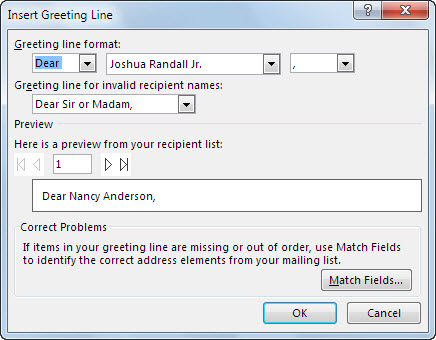
Add individual merge fields
To include data like phone numbers or email addresses, you insert those merge fields specifically. Also, a merge field like First Name doesn't have to be part of an Address Block or Greeting Line. If you want to personalize a document by including your recipients' first names, insert the First_Name merge field on its own.
-
Click or tap where you want the merge field.
-
Choose the down-arrow under Insert Merge Field, and select a field.
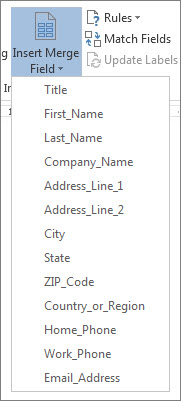
-
If you don’t see your field name in the list, choose Insert Merge Field.
-
Choose Database Fields to see the list of fields that are in your data source.
-
Choose Insert.
Note: If some of the numbers, currencies, or dates aren’t formatted right, see Prepare your Excel data source for a Word mail merge.
Use rules for more sophisticated personalization
You might want your message to differ, depending on data in certain fields of your data source. For example, invoices could include the words "Past Due" for customers where the value of the Due Date field is a date in the past.
This level of sophistication depends on setting up rules and field codes. On the Mailings tab, in the Write & Insert Fields group, choose Rules, and select the kind of rule you want to add.
For more information about how you can use mail merge rules, see Set the rules for a mail merge.
Add individual merge fields
To include data like phone numbers or email addresses, you insert those merge fields specifically. Also, a merge field like First Name doesn't have to be part of an Address Block or Greeting Line. If you want to personalize a document by including your recipients' first names, insert the First_Name merge field on its own.
-
Click or tap where you want the merge field.
-
Choose the down-arrow under Insert Merge Field, and select a field.
Note: If some of the numbers, currencies, or dates aren’t formatted right, see Prepare your Excel data source for a Word mail merge.
Use rules for more sophisticated personalization
You might want your message to differ, depending on data in certain fields of your data source. For example, invoices could include the words "Past Due" for customers where the value of the Due Date field is a date in the past.
This level of sophistication depends on setting up rules and field codes. On the Mailings tab, choose Rules, and select the kind of rule you want to add.
For more information about how you can use mail merge rules, see Set the rules for a mail merge.










