Note: This article has done its job, and will be retiring soon. To prevent "Page not found" woes, we're removing links we know about. If you've created links to this page, please remove them, and together we'll keep the web connected.
Notes:
-
Word 2016 for Mac no longer has the Publishing Layout feature described below.
-
If you want to add a repeating header, footer, or page number to your document, try Add page numbers or Add or edit headers and footers in Word for Mac.
If you want specific elements (such as text or pictures) to appear on multiple pages in a document, you can create a master page that has those elements. Pages that are created from a master page display the elements that are included on the master page. Master pages can also include ruler guides that you can use to make sure that placement of text boxes and other elements is consistent across all the pages in your document.
You can have more than one master page in a document, and you can base different content pages on different master pages.
Add elements to a master page
-
On the View menu, click Publishing Layout.
If you see a message that asks whether you want to create a new document in publishing layout view, click Continue.
-
In the lower-right corner of the document window, click the Master Pages tab.
You are now viewing a master page.
-
Add elements that you want to appear on each of your pages — a picture or text box, for example.
This picture and text box will appear on every page
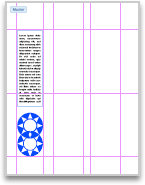
-
In the lower-right corner of the document window, click the All Contents tab.
The master page closes, and you are now viewing a regular page.
Use different master pages in your document
-
On the View menu, click Publishing Layout.
If you see a message that asks whether you want to create a new document in publishing layout view, click Continue.
-
In the lower-right corner of the document window, click the Master Pages tab.
You are now viewing a master page.
-
Click the Header and Footer tab, and then under Options, do any of the following:
|
To |
Do this |
|
Use a different master page for the first page in a document |
Select the Different First Page check box. |
|
Use a different master for odd and even pages |
Select the Different Odd and Even Pages check box. |
|
Make the next page the same as the master page |
Select Link to Previous. |
-
In the lower-right corner of the document window, click the All Contents tab.
The master page closes, and you are now viewing a regular page.
Tip: To create additional master pages in your document, click the All Contents tab, and then on the Insert menu, click New Master. Click the Master Pages tab, and then scroll down to the new master page to start editing it.










