When you work with your files in OneDrive, you’ve got a foundation to share, edit together, and collaborate. And now through the OneDrive web portal, just like you can comment on Office docs in Office on the web, you can comment on other file types in OneDrive on the web (such as PNGs, JPGs, or PDFs).
You can also comment while using the viewer in OneDrive (for example, if you use the OneDrive viewer to look at a PDF, you can use the Details pane there to add comments).
Add comments to a file
You can add comments to your own files, or that others have shared with you if they have given you edit permissions on the file. You can also reply to comments that you or other people have left.
-
From the Files list, select the file where you want to leave a comment.
-
Select Information

-
Scroll down to the Notifications section in the Details pane, and in the Add a comment field, type your comments.
To reply to a comment, in the Reply field beneath it, type your comment.
Note: You cannot add line breaks or other formatting to a comment. Also, the @mention feature is not available for comments.
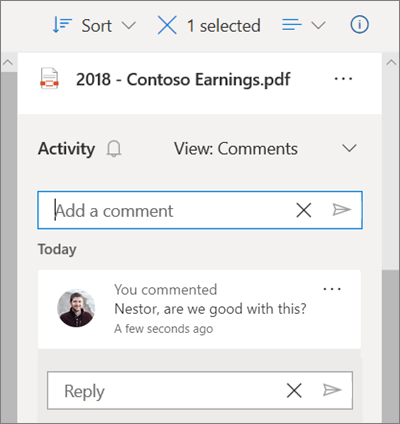
Delete comments
You can delete comments on files that you have shared with others, or that others have shared with you if they have given you edit permissions on the file.
-
From the Files list, select the file where you want to delete a comment.
-
Select Information

-
Scroll down to the Notifications section in the Details pane, and next to the comment you want to delete, click the More icon

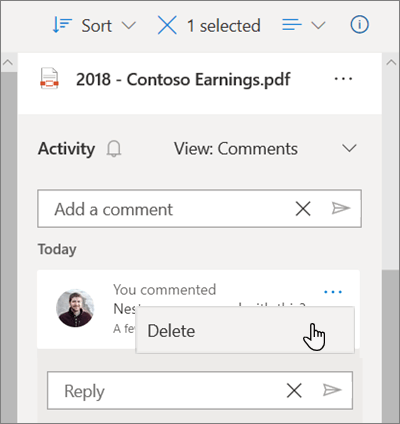
Caution: You cannot undelete a comment.
If you are the file owner, you can also delete all comments left on a file. To delete all comments:
-
From the Files list, select the file where you want to delete all comments.
-
Select Information

-
At the top of the pane, next to the file name, click the More icon

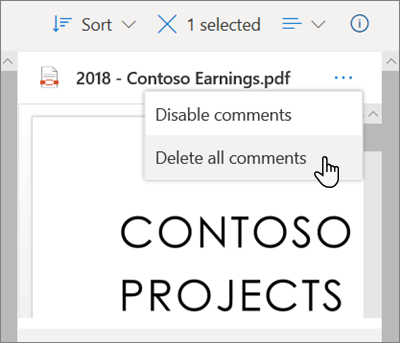
Disable comments
Comments are enabled by default for non-Office file types. If you are the file owner, you can disable comments for anyone that you've shared the file with, and given edit permissions.
-
From the Files list, select the file for which you want to enable comments.
-
Select Information

-
At the top of the pane, next to the file name, click the More icon

Note: Disabling comments will hide comments that have already been left on the file, but not outright remove them. If you re-enable comments, they will be visible again.
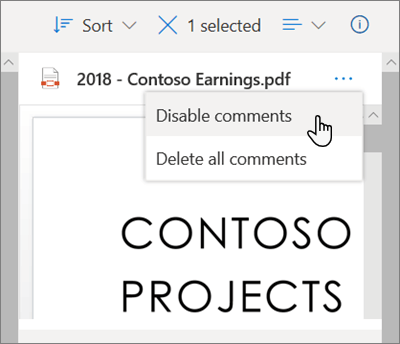
This enables comments in the Notifications section of the Details pane for that file.
Enable comments
If you are the file owner, you can enable comments for yourself and for anyone that you've shared the file with, and given edit permissions.
-
From the Files list, select the file for which you want to enable comments.
-
Select Information

-
At the top of the pane, next to the file name, click the More icon

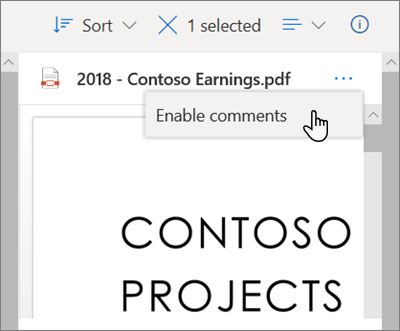
This enables comments in the Notifications section of the Details pane for that file.
Note: Comments are only viewable in the Details pane of the Files view in OneDrive. You will not see comments in the Details pane if you are in the Shared view.
Need more help?
|
|
Contact Support
For technical support, go to Contact Microsoft Support, enter your problem and select Get Help. If you still need help, select Contact Support to be routed to the best support option. |
|
|
|
Admins
|












