Most charts use some kind of a legend to help readers understand the charted data. Whenever you create a chart in Excel, a legend for the chart is automatically generated at the same time. A chart can be missing a legend if it has been manually removed from the chart, but you can retrieve the missing legend.
This example chart shows a legend explaining the colors for the years 2013, 2014, 2015.
In this article
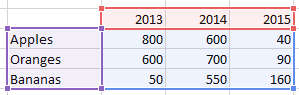

Add a chart legend
-
Click the chart.
-
Click Chart Elements

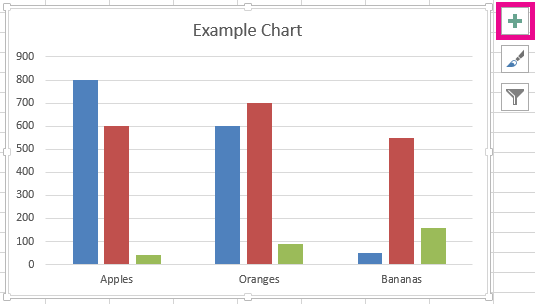
-
Select the Legend check box.
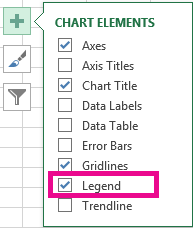
The chart now has a visible legend.
Edit legend texts
If the legend names in the chart are incorrect, you can rename the legend entries.
-
Click the chart.
-
Click Chart Filters

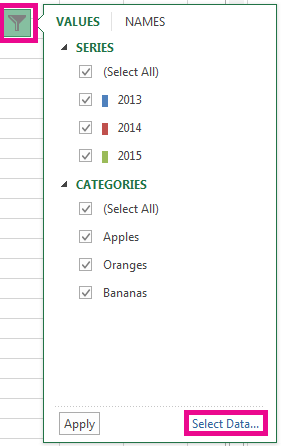
-
Select an entry in the Legend Entries (Series) list, and click Edit.
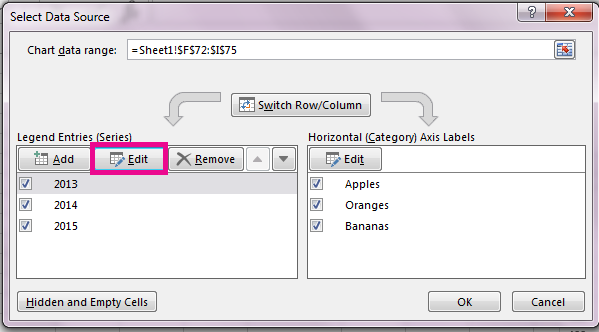
-
In the Series Name field, type a new legend entry.
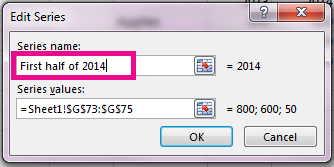
Tip: You can also select a cell from which the text is retrieved. Click the Identify Cell icon

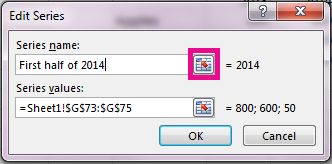
-
Click OK.










