You can react to any message in Microsoft Teams (free), following these short steps. If you're using Teams on mobile, you can use any Microsoft Teams (free) emoji to react to a message.
Note: Using any emoji for reactions isn't available on Microsoft Teams (free) for desktop. However, if someone on mobile reacts to a message using a custom emoji, desktop users can view that reaction.
React to a message
To react to a message in Microsoft Teams (free), tap and hold the message, then choose a reaction from the menu.
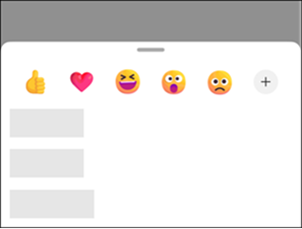
The message sender will receive a notification that you reacted to their message.
Select a custom reaction
You can react to a message using any Microsoft Teams (free) emoji. To pick an emoji to react with, tap and hold a message, then tap the plus 
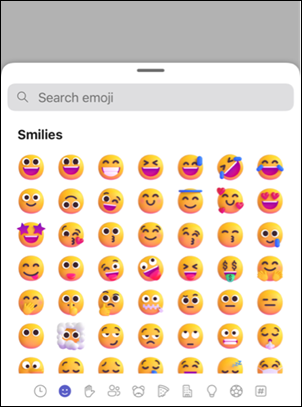
To react to a message in Microsoft Teams (free), hover the cursor over the message, then choose the appropriate reaction from the selection menu.

The message sender will receive a notification that you reacted to their message.
Contact us
For more help, contact support or ask a question in the Microsoft Teams Community.










