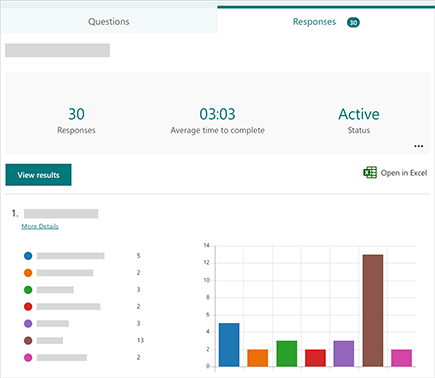Create polls to survey employees

Are your customers satisfied? Who stopped by your trade show booth? Where should you hold your employee picnic? The best way to find out is to ask! You can create quick polls and surveys with Microsoft Forms and have anyone fill them out to get you the data you need.
What will I learn?
-
How to create a Microsoft Forms survey
-
How to share your form at your business or with customers
What do I need?
-
Web browser
-
10 minutes
-
Sign in to Microsoft Forms with your Microsoft 365 work credentials.
-
Select New Form.
-
Enter a title for your form. You can also add an optional description for it.
-
Select Add new to add a new question to a form. You can choose to add Choice, Text, Rating, or Date questions. Select the down arrow to see More question types.
-
After you've added your questions, select Preview at the top of the design window to see how your form will look on a computer or mobile device.
There are many ways you can format your form, so it's a good idea to plan out the type of questions and information you're looking for. Here are a few suggestions to learn more about Forms:
-
Go to Microsoft Forms open the form or quiz.
-
Select Collect responses.
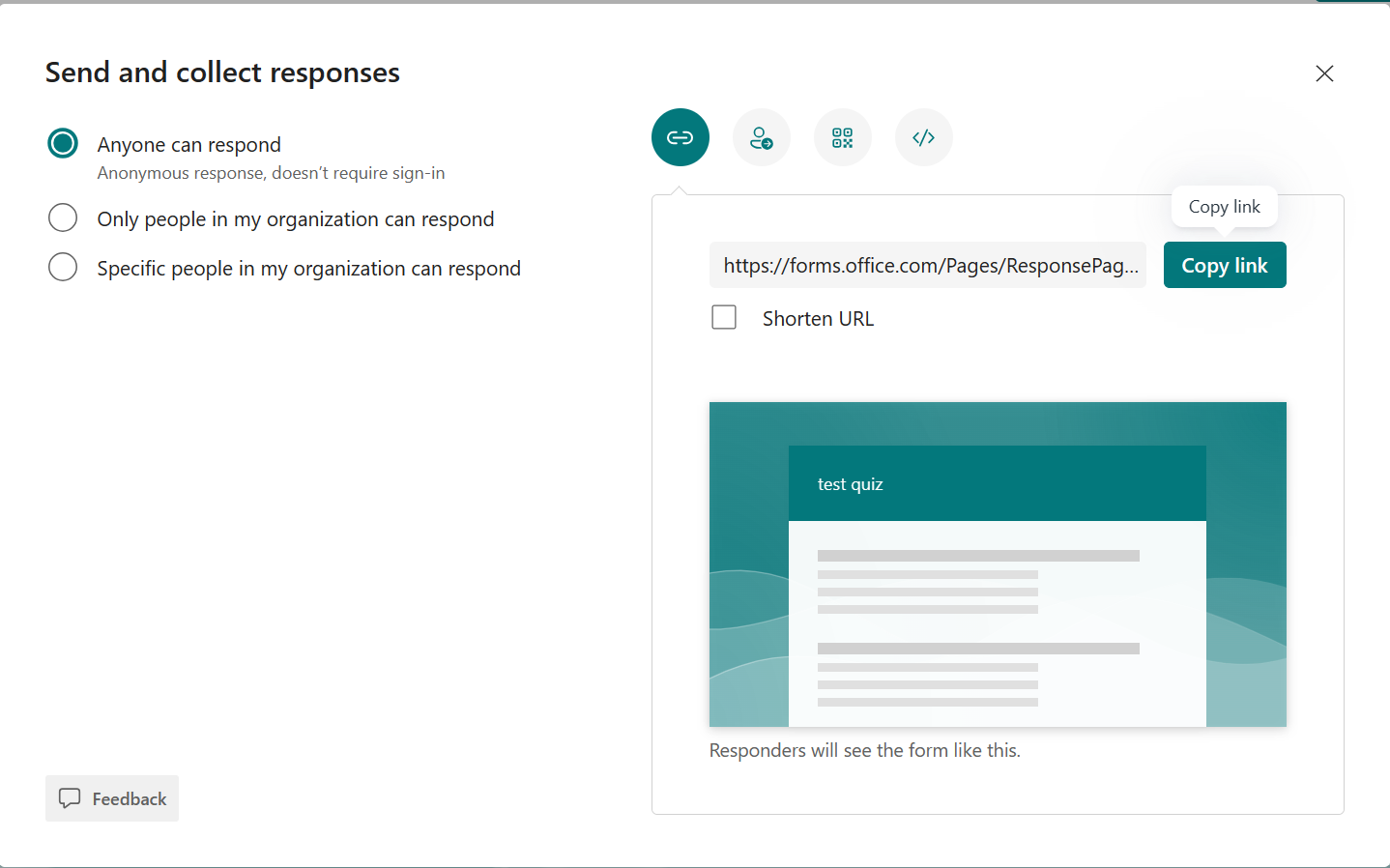
-
Under Send and collect responses, select the audience from these options:
-
Anyone can respond - Anyone inside or outside of your organization can submit responses to your form or quiz.
-
Only people in my organization can respond - Only people within your organization, signed in with a work or school account, can submit responses to your form or quiz.
-
Specific people in my organization can respond - Only people or groups in your organization that you specify can respond to your form or quiz. You need to complete the Enter a name, group, or email address field.
Notes
-
Only people in my organization can respond and Specific people in my organization can respond options are only available for Office 365 Education and Microsoft 365 Apps for business users. Users with other mailboxes, such as those hosted on a dedicated Exchange Server and accessed via REST APIs, are not supported. Learn more.
-
When you select the Specific people in my organization can respond option, you can designate a total of up to 100 individual names or group names. Of the 100- limit, you can designate up to 20 groups (and each group can contain up to 1,000 individuals). For example, you can collect responses from 80 individuals and 20 groups for a total of 100.
-
Only people in my organization can respond and Specific people in my organization can respond options are only available for Office 365 Education and Microsoft 365 Apps for business users. Users with other mailboxes, such as those hosted on a dedicated Exchange Server and accessed via REST APIs, are not supported. Learn more.
-
When you select the Specific people in my organization can respond option, you can designate a total of up to 100 individual names or group names. Of the 100- limit, you can designate up to 20 groups (and each group can contain up to 1,000 individuals). For example, you can collect responses from 80 individuals and 20 groups for a total of 100.
-
-
-
Choose how you want to share the form:
-
To copy the URL, select Copy link. Select the Shorten URL checkbox if you want a shorter URL than what's provided.
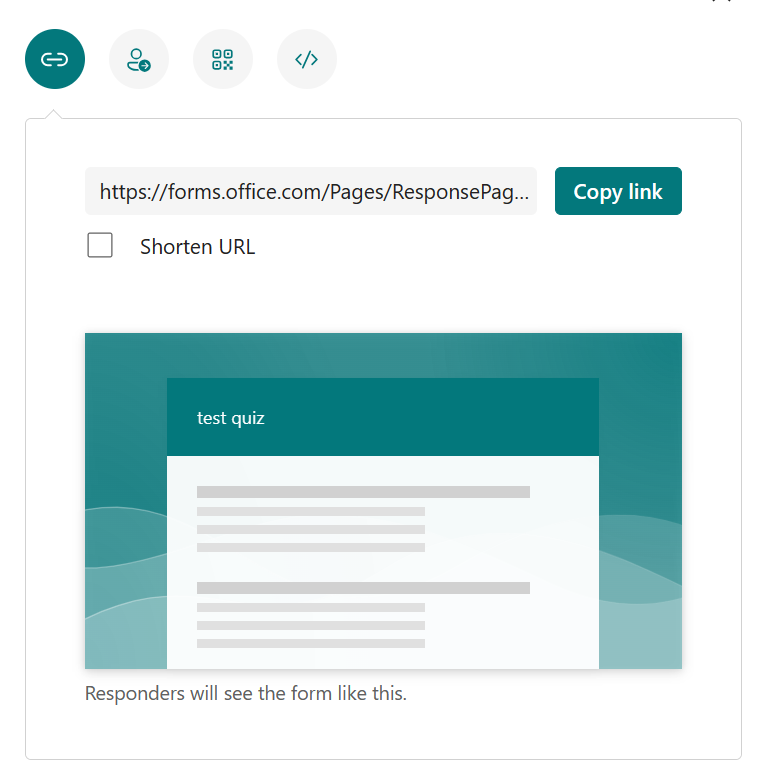
Note
The Shorten URL option is not available when signed in to Forms with a Microsoft personal account (Hotmail, Live, or Outlook.com) or if you're using the mobile site.
-
With the enhanced distribution capability of Forms, you have the option of sending invitations through different platforms. Select an invitation icon for your chosen delivery method. The options are:
-
Contact Link

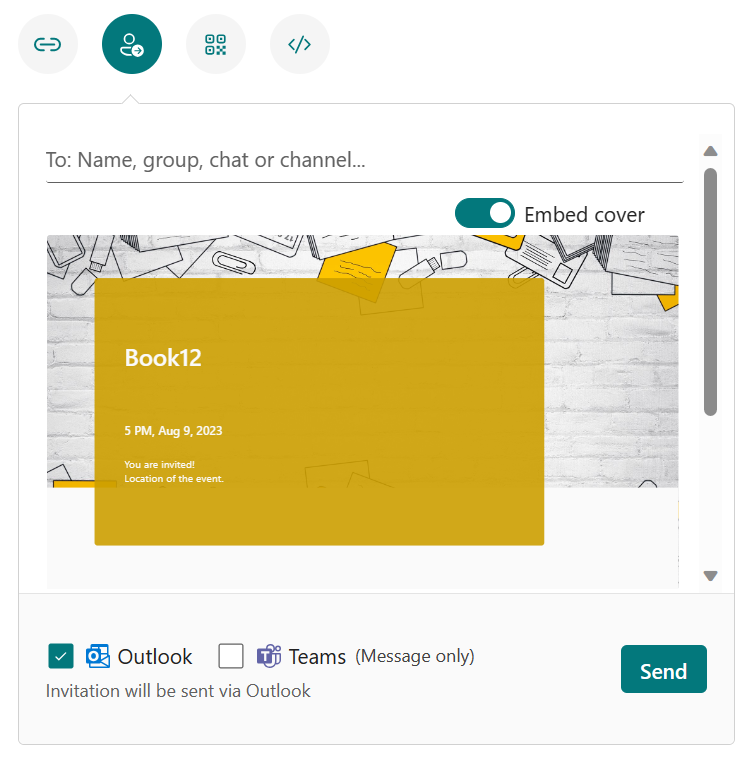
Notes
-
If you are sending a form or quiz out in Teams, you can send it to a person, a chat group in Teams, or a Teams channel when you select the invitees.
-
When you enter an Outlook address for an addressee, the Outlook checkbox is filled by default.
-
One invitation supports up to 500 individual names, including people in group and people in chat/channel.
-
One invitation only supports one group.
-
-
QR Code

-
Embed

Note
Anyone who receives the form link through email will be able to forward your email to other people who can potentially see and complete your form. If your form, however, is set to Only people in my organization can respond or Specific people in my organization can respond, only individuals and groups you define - whether everyone in your organization or just specific individuals and groups - can view and respond to your form (even if the email has been forwarded to them).
-
View results
After you create your form, adjust its settings, and share your form with others, it’s time to view the results. Open the form for which you want to review the results, and then select the Responses tab.
-
Select View results to see individual details for each responder, such as time it took to complete your form and the option(s) selected.
-
To easily view all of the response data for your form in an Excel workbook, select Open in Excel.
-
Select the More Details link to see the name of each responder and their answers for each question.