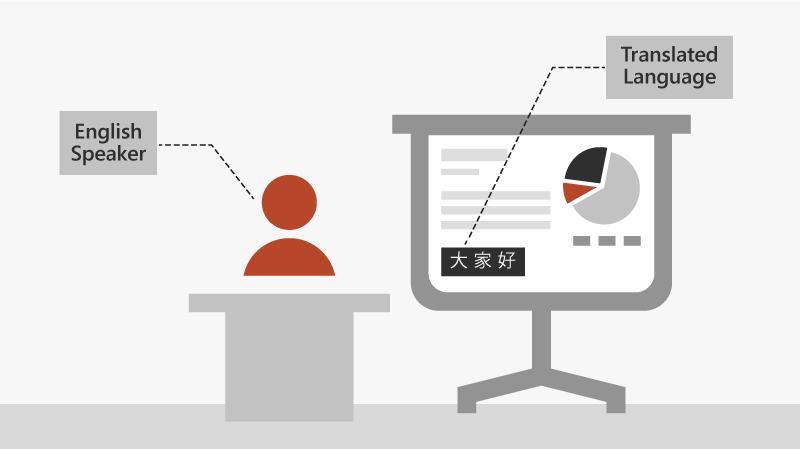Give a presentation in PowerPoint
Start a presentation
-
On the Slide Show tab select From Beginning. Now, if you are working with PowerPoint on a single monitor and you want to display Presenter view, in Slide Show view, on the control bar at the bottom left select the three dots, and then Show Presenter View.
-
To move to the previous or next slide, select Previous or Next.
-
To view all the slides in your presentation, select See all slides.
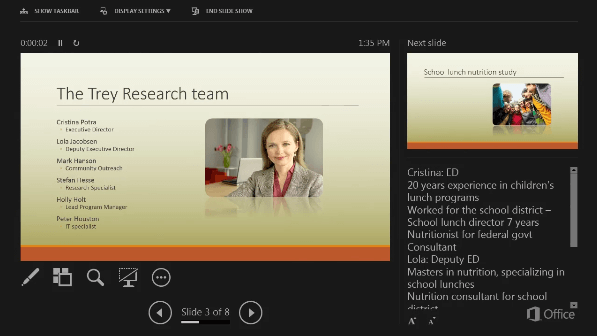
Notes
During your presentation, the speaker notes are visible on your monitor, but aren't visible to the audience.
-
The Notes pane is a box that appears below each slide. Tap it to add notes.
-
If you don’t see the Notes pane or it is completely minimized, click Notes on the task bar across the bottom of the PowerPoint window

Subtitles
You can choose which language the caption/subtitle text should be shown to your audience. This feature requires Windows 10 and an up-to-date version of PowerPoint.
-
Select Slide Show > Subtitle Settings.
-
Set your Spoken Language.
-
Select Subtitle Language to see which languages PowerPoint can display on-screen as captions or subtitles, and select the one you want.
-
In the Subtitle Settings menu, set the desired position of the captions or subtitles.
-
More appearance settings are available by selecting Subtitle Settings > More Settings (Windows).