When you save your presentation to OneDrive or SharePoint in Microsoft 365, you can work on it concurrently with your colleagues.
Share your file with others
To invite other people to access your PowerPoint file and collaborate, take these steps:
-
With the presentation open, select the Share button in the top right corner of the ribbon. If you have not yet stored your presentation to OneDrive or SharePoint in Microsoft 365, a message will direct you to do so.
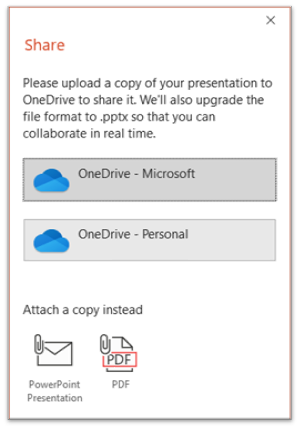
(You can also simply share a copy of the file via this panel.) -
The Share dialog box prompts you to invite one or more recipients to access the presentation for collaboration. For each recipient, enter their email address. If you have them in your contacts, simply enter their name(s).
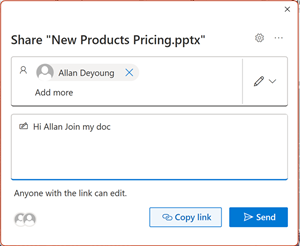
-
Use the drop-down list to indicate whether a recipient can edit the file or only can view the file. Optionally add a note.
-
To proceed, select Send.
Note: The Share dialog box offers an alternative option: Use the Copy link button and share the link. Anyone with the link can access the document with default permissions.
Collaboration
As others join you in working in your shared document, you can see evidence of their presence and activity.
-
With the presentation open, note the indications of collaboration. When someone is viewing or modifying the presentation, their thumbnail (image or initials) will appear in the top-right corner of the ribbon.
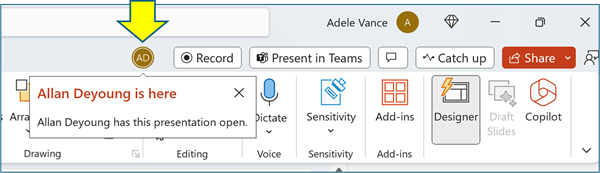
-
To enable automatic display of full names (i.e., for Accessibility purposes) go to File > Options > Advanced > Display > Show presence flags for selected items
-
To know who is currently working on a slide, hover over the identity icon that appears on a slide in the thumbnail pane.
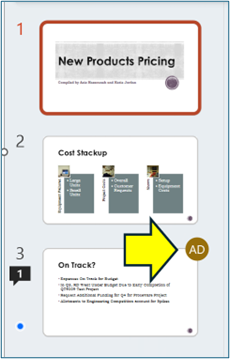
Indication on thumbnail -
Select the thumbnail to display the full slide which shows a border around the affected area in that slide.
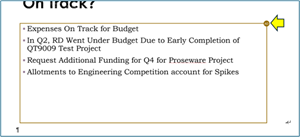
Indication on the draft slide -
When you’re done working, simply save your file. If there are no conflicts in the revisions, they will be automatically merged.
Reviewing changes and resolving conflicts
When you close/exit your shared PowerPoint presentation file, you can review the recent changes and resolve any difference across the team’s edits.
Review all changes
Upon saving your file, all non-conflicting changes are automatically merged into your presentation. You can see these in the My Changes view.
-
Choose either My Changes or Changes by Others.
-
If there are multiple conflicts to resolve, do the following:
Choose Next to keep resolving conflicts. Choose Previous to revisit an earlier conflict.
If you would like to choose the same set of changes for all the remaining conflicts, select the check box Do this for remaining conflicts.
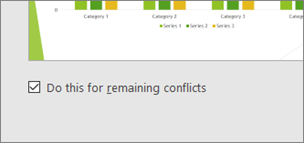
-
When you are done resolving conflicts, select Done.
More detail about conflicting changes
When there are conflicting changes, you will see a visual comparison between your changes and the conflicting changes from one of your collaborators. Only changes that directly conflict with your changes will appear in the comparison. Proceed through the Resolve Conflict screens to choose which changes to keep.
Communicate in the shared file via Comments, Tasks, and Chat
In addition to seeing each other’s slide revisions in real time, PowerPoint enables various team interactions within the presentation file.
Comments. To create, view, or respond to comments, use the Comments icon.
You can reply to, resolve, or mark comments as complete. To learn more, see Add comments.
Tasks. A Task is a special kind of Comment that can be assigned and tracked to closure. To learn more, see add Tasks.
Chat. (Microsoft 365 only) You can instantly chat with other people who are working in a presentation stored on OneDrive for work or school or SharePoint in Microsoft 365.
-
On the toolbar, at the right end, click the icon (picture or initials) of a collaborator who is currently working in the file.
-
On the menu that appears, select Join Group Chat.
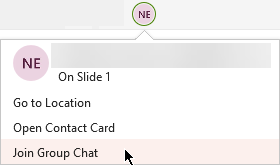
-
Use the chat window to interact with everyone who is currently in the file.
Note: If another person subsequently opens the file to edit it, they can also join the chat. However, they will see only the new messages from that time forward, not the chat history.
Notifications upon reopening a changed file
When you reopen a shared presentation after other people have made changes to it, PowerPoint for Microsoft 365 notifies you about this. A banner message indicates who made changes while you were away.
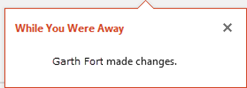
See others’ recent revisions
-
Any slide containing collaborator revisions will have a blue dot in the margin of its thumbnail pane. Note the collaboration indicator dot on slide thumbnail.
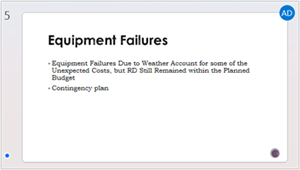
-
Select the thumbnail to open the full-size slide.
-
In the displayed slide, see the changed portion indicated by an outline. The revised area indicated by colored rectangle.
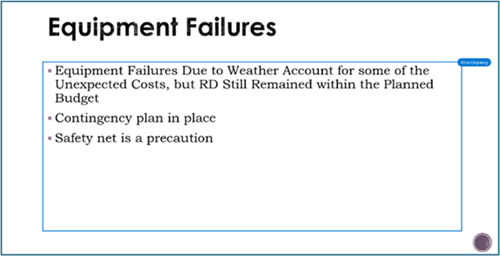
Note: Recently revised slides are highlighted, but all revisions may not be indicated on the slide. Non-indicated revision types include notes pane changes, deletion of shapes, comment additions, and animation changes.
Access prior versions of a presentation
While you are working on files stored via OneDrive and OneDrive for work or school, Office preserves prior versions of them. For a specific file, you can view the list of prior versions and optionally restore a prior version.
View the prior-versions list
With the file open, take these steps:
-
Select the file name in the title bar of the app window.
-
Select Version History.
-
View the list of prior versions.

Open a prior version
-
In the Version History pane, select a previous version.
-
Select Open version.
-
View the read-only copy now displayed in a separate window.
More information about revision highlighting
Several factors can affect the extent to which revision highlighting occurs.
-
Revision highlighting works on shared documents that are stored in OneDrive and SharePoint.
-
Changes are not highlighted if the file is encrypted or password protected.
-
Changes are not highlighted if the file is in .odp format or the older PowerPoint .ppt or .pps format.
-
Changes are highlighted only when the person making the change is using PowerPoint for the web, or PowerPoint for Microsoft 365. (More specifically, at least version 1707 of Current Channel or version 1803 of Semi-Annual Enterprise Channel). Here is a link to Find your Office version.
-
Changes are not highlighted if revision data has been turned off for the document in the Trust Center Privacy Options.
Privacy options NOT turned on
If the privacy options are not turned on, the presentation will store the user's name and the time of the most recent edits to an object. If needed, you can remove that information via Document Inspector. Learn how in this article: Remove hidden data and personal information by inspecting documents, presentations, or workbooks.
Privacy options ARE turned on
If the privacy options are turned on, the revision highlighting gets turned off. Thus, there is no storage of person-related data (usernames and their recent access timing.)
Where the data is stored
In order to make revision highlighting possible, data about the read/unread status of individual slides is stored separately by PowerPoint. Where that data is stored depends on which version and channel of PowerPoint is in use.
Note: We are in the process of shifting towards storing that data in an online Microsoft service designed for saving user settings.
This table lists versions of PowerPoint and where each one stores the read/unread status data specific to each person who opens the file. Use this link to Find your Office version.
|
For this PowerPoint app |
For this version number (or later) |
The read/unread status of data is stored here |
|---|---|---|
|
PowerPoint for Microsoft 365 in Current Channel |
between 1707 and 1710 |
On PC disk, under the path: %appdata%\Microsoft\PowerPoint\SlideViewState This location is protected by the Windows Users folder; if you want to, you can manually delete the files that record your own read/unread status. |
|
PowerPoint for Microsoft 365 in Current Channel |
1711 |
Microsoft Online service |
|
PowerPoint for Microsoft 365 in Semi-Annual Enterprise Channel |
1803 |
Microsoft Online service |
|
PowerPoint for Microsoft 365 for Mac |
16.11 |
Microsoft Online service |
|
PowerPoint for Android |
16.0.9001.2077 |
Microsoft Online service |
|
PowerPoint for iOS |
2.9.108.0 |
Microsoft Online service |
|
PowerPoint Mobile |
17.8827 |
Microsoft Online service |
Do you miss Slide Libraries?
If you’d like to see Slide Libraries in PowerPoint, please send us your feedback. See How do I give feedback on Microsoft 365. Your input will help us prioritize which features to include in future updates.
Share your presentation with others and collaborate on it at the same time
-
Open your PowerPoint presentation, and at the top-right corner of the ribbon, select Share

If you haven't saved your presentation to OneDrive or SharePoint in Microsoft 365, PowerPoint prompts you to do so now.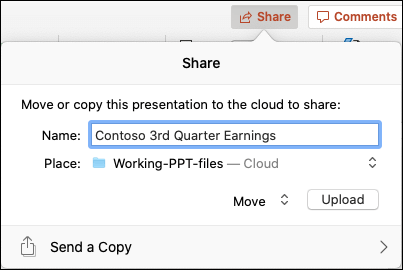
Note: If you'd rather not upload your presentation to your OneDrive or SharePoint, you can share it via an email attachment by selecting Send a Copy instead.
-
Enter the email address of the person you'd like to share the presentation with. If you already have the person's contact info stored, you can just enter the name. The control at the top lets you determine whether your invitees can edit the file or only can view the file.
-
Click Share. An email will be sent to your invitees.
See where others are working in your shared presentation
-
Open the presentation and start working in it.
If someone else is viewing or working in the presentation, their thumbnail picture appears in the top-right corner of the ribbon. PowerPoint alerts you when people enter or leave your presentation.

-
You'll also see the name of anyone viewing or editing the presentation in the Share pane. There's an indicator—on the thumbnail of the slide and in the actual slide—that shows where someone is working in the presentation. Hover over or select that indicator to find out who is editing.

(For accessibility, PowerPoint also allows you to turn on automatic display of the editor's name. Turn it on by selecting PowerPoint > Preferences > View > Show presence flags for selected items.)

-
When you’re done working, save your file.
If your updates and other authors’ updates don't conflict, they'll be merged automatically, and you don’t need to do anything else.
Notifications when you open a changed file
|
|
After other people make changes to a shared presentation file, PowerPoint for Microsoft 365 for Mac notifies you when you re-open the file. A small banner tells you who has made changes to your presentation while you were away.

Tracking changes: Revisions by others are highlighted
|
|
PowerPoint for Microsoft 365 for Mac automatically keeps track of changes made in online documents.
|
|

-
When you re-open a changed presentation (or are in a file being actively edited by someone else), changed slides are highlighted in turquoise in the thumbnail pane. A tooltip says, "Slide has unread changes."

-
Select a thumbnail to look at the full-size slide. You'll see the changed portion of the slide outlined in turquoise. An accompanying notation tells you who made the change, and when. By looking at the revised slide, you clear away the turquoise highlighting and the "slide has unread changes" notation on that slide.
(There are some cases where a revised slide is highlighted, but the kind of change that has been made isn't outlined on the individual slide. Examples of such changes include: Changes in the Notes pane, deletion of a shape, addition of a comment, and animation changes.)

What determines whether changes are highlighted:
-
This feature works on shared documents stored in OneDrive and SharePoint.
-
Changes are highlighted only when the person who makes the change is using PowerPoint for the web, or PowerPoint for Microsoft 365 for Mac—at least version 16.11. Find your Office version
-
Changes aren't highlighted if the file is encrypted or password-protected.
-
Changes aren't highlighted if the file is in .odp format or the older PowerPoint .ppt or .pps format.
Communicate by using Comments
At the right end of the toolbar ribbon, select Comments 
You can add a new comment or reply to or resolve existing comments.
(Microsoft 365 only) Tag a colleague in a comment by using the @-sign followed by the person's name. That person receives an email message with a link to your comment. Clicking the link brings them into the document and into the conversation.
(Microsoft 365 only) You can Chat with someone who's editing the file at the same time as you. To get started, click the chat icon 
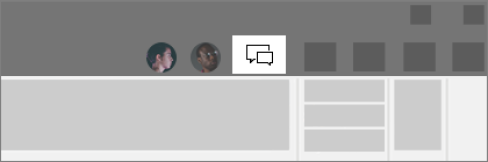
See previous versions of the file
|
|
Office preserves prior versions of your SharePoint, OneDrive, and OneDrive for work or school files while you’re working on them.
To open the list of the prior versions of a file, select the file name in the title bar of the app window, then select Browse Version History.
Version History is for viewing, not editing. You can see any prior version of a file.
To open a prior version:
-
In the Version History pane on the right, select Open Version in one of the version-history items.
A read-only copy of that version is opened in a separate PowerPoint window.
You can copy content from a prior version. You can also Save A Copy of a prior version so that you can edit it separately from the file you're currently working on.
Share a presentation with others
-
At the right end of the toolbar ribbon, click Share

-
In the Send Link dialog box, enter the names or email addresses of the folks you want to share the presentation with.
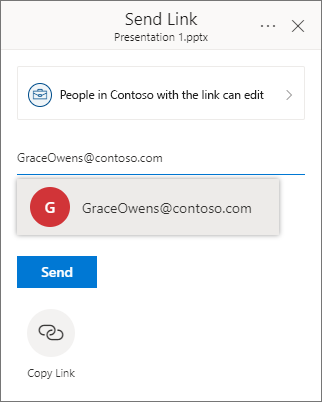
Add a message to your colleagues if you like.
-
Click Send.
See where others are working in your shared presentation
When multiple people work in a file at the same time, indicators show you where they are:
-
Towards the top right corner of the window you'll see a badge - with their profile picture or initials - for each person who currently has the file open. Select that badge to see where in the slide deck they currently are.
-
On the thumbnail pane you'll see a label appear at the top right corner of the slide thumbnail with the name of the person currently on that slide.
See revisions made by other people
When you open a presentation that someone else has changed, PowerPoint tells you in two ways:
-
A While You Were Away message appears on the right side of the window.

-
In the slide thumbnail pane on the left, slides that have been revised are highlighted with a turquoise background.

When you open that slide, you'll also see a turquoise outline around the revised slide element. By looking at the revised slide, you clear away the turquoise highlighting and the "slide has unread changes" notation on that slide.
Confer by using Comments or Chat
At the right end of the toolbar ribbon, select Comments 
You can add a new comment or reply to or resolve existing comments.
Tag a colleague in a comment by using the @-sign followed by the person's name. That person receives an email message with a link to your comment. Clicking the link brings them into the document and into the conversation.
You can Chat with someone who's editing the file at the same time as you. To get started, click the chat button 

See previous versions of the file
Office preserves prior versions of your SharePoint, OneDrive, and OneDrive for work or school files while you’re working on them.
Use File > Info > Version History to open the list of the prior versions of a file.
Version History is for viewing, not editing. You can see any prior version of a file. You can copy content from a prior version. You can also Save A Copy of a prior version so that you can edit it separately from the file you're currently working on.
Rename a presentation file
You can rename a file in PowerPoint for the web while you're co-authoring with others.
-
Click the file name in the center of the title bar of PowerPoint for the web near the top of the browser window.

-
Type a new name for the file. Or use the arrow keys to position the insertion point within the title, and then type your changes to the file name.
-
Press Enter when you're done.
In a moment, the name change syncs with other instances of the file that are currently open.












