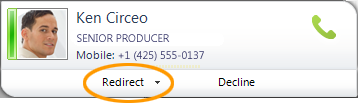Use the tips in this article to use Microsoft® Lync™ 2010 communications software to place and receive phone calls, manage your voice mail, and collaborate over video and conference calls. Learn about how you can contact a person from almost anywhere you see that person’s picture. Find the person you want to call by typing his or her name or number in the Lync 2010 search box.
What do you want to do?
Call a contact
To call a contact, do the following:
-
Open Lync, and find the contact you want to call in your Contacts list or by typing his or her name or number in the search box.
-
Point to the contact, and then click the Call button.
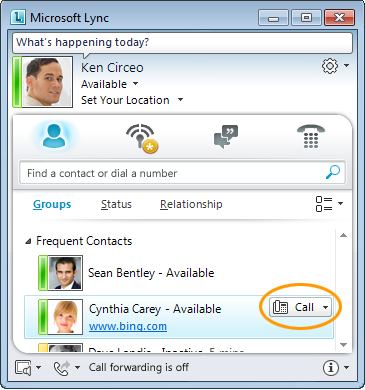
Or, click the Call menu to see multiple forms of contact (such as a mobile phone number or automated voice mail). You will see only one form of contact if the contact does not have multiple numbers.
For more information about searching for contacts, see Use Lync 2010 Search.
Start a conference call
To start a conference call:
-
In the Lync main window, in your Contacts list, select multiple people by holding down the Ctrl key while you click each contact.
-
Right-click a selected contact, and then click Start a Conference Call.
-
Click the number you want to use for the call.
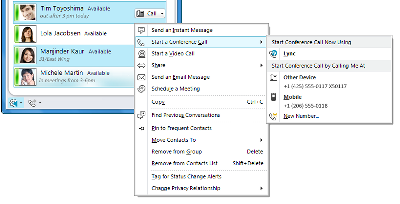
Add audio to an IM conversation
-
If you’re in an instant messaging (IM) conversation with someone, in the conversation window, click the Call button.
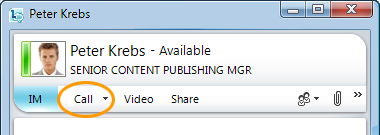
Add another person to the call
-
If you’re in a phone call already, click the People Options menu, and then click Invite by Name or Phone.
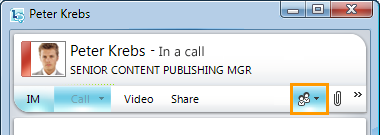
Participate in a video call
Sometimes it really helps to see someone when you talk to them. Lync lets you turn your audio call into a face-to-face conversation. If you have a webcam, you can set it up in the Lync - Options dialog box. Although you need a webcam to make a video call, you don’t need one to receive a video call.
Also, your caller won’t see you unless you add your own video feed to the conversation. If you’re in a conference call in a room with a panoramic video device, it’s easy to project video of the room to remote participants. Connect the device, make sure it is selected as the audio device, and then add video to the call.
Join a video call
-
If you receive a video call from one of your contacts, in the notification, click Accept to see and hear your caller.
Make a video call
-
In the conversation window, click the Video button.
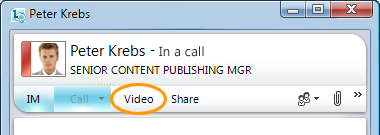
Use the dial pad
As easy as it is to type a phone number in the search box, sometimes you may want to use the dial pad in the Lync main window or conversation window.
To use the dial pad, do either of the following:
-
In the Lync main window, click the Phone icon, and either click numbers on the dial pad, and then click Call, or type the numbers on your keyboard, and then press Enter.
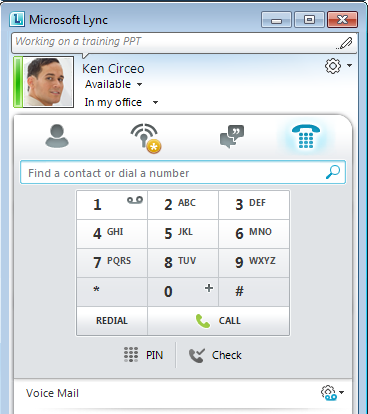
-
-
In a conversation window, click the dial pad button to respond to phone prompts (such as “press 2 for Spanish”).
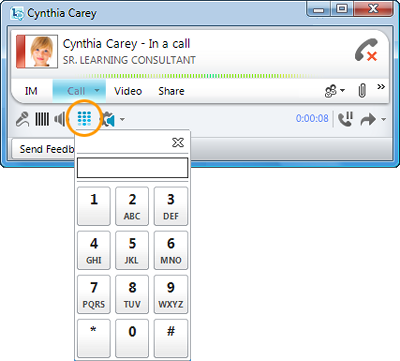
-
Listen to voice mail
Did you miss a call? The Phone view lets you know and also lists your voice mail messages. The tab glows and displays the number of missed calls.
-
Point to a voice-mail message, and then click the green arrow to hear it, or if you want to, call the person back.
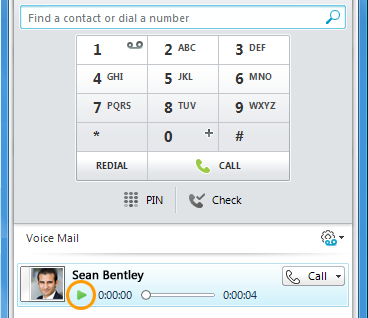
You can also set voice mail options, such as your recorded greeting.
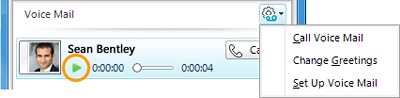
Manage your conversations
Do you need a reminder or want to carry on from where you left off? The Conversations list displays your current and past phone and IM conversations, as well as missed instant messages. (Did you miss a phone call? Voice mail appears on the Phone view.)
To manage conversations, do any of the following:
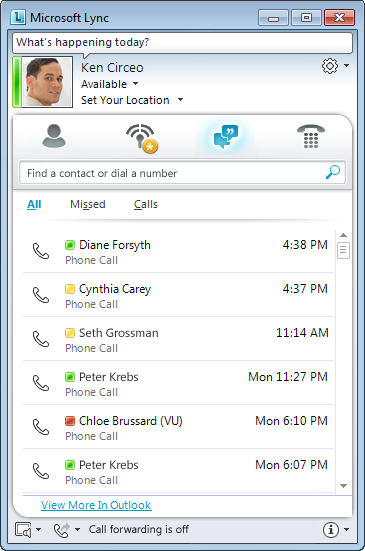
-
Double-click a past conversation to reopen it.
-
Switch between active calls or IM conversations by double-clicking the appropriate item.
-
To see someone’s contact card or open a new conversation, point to a contact.
Forward your calls
Will you be away for a while? You can send callers directly to your voice mail or to anyone you want to handle your calls while you’re out. If you make an emergency services call, your call forwarding rules are turned off for 120 minutes. You can reset them at any time.
If you haven’t already done this, specify your various phone numbers in Phones options.
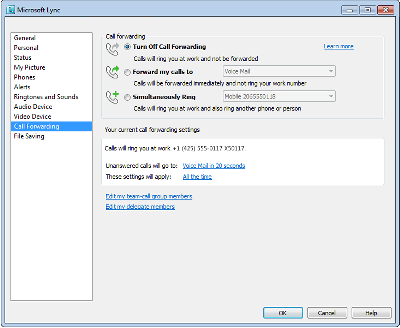
Whether you need to temporarily route all callers to voice mail or to your mobile phone or you have others ready to field calls for you, it’s easy to set up complete forwarding rules in Call Forwarding options Or, at any time, you can select your forwarding action from the call forwarding menu at the bottom of the Lync main window.
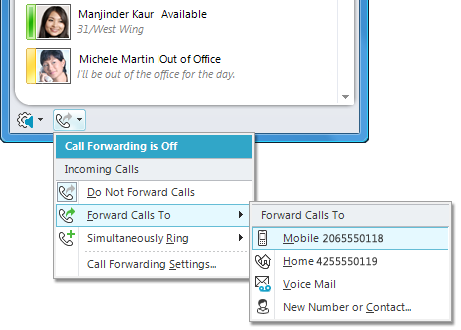
Pick or remove delegates
Are you a manager, or do colleagues sometimes step in for you? You can assign one or more delegates to make or receive calls on your behalf.
-
In the Lync main window, click the Options button, click Call Forwarding, click Edit my delegate members, and then, in the Delegates dialog box, click Add.
-
To remove a delegate, again in the Delegates dialog box, check the box beside a listed delegate, and then click Remove.
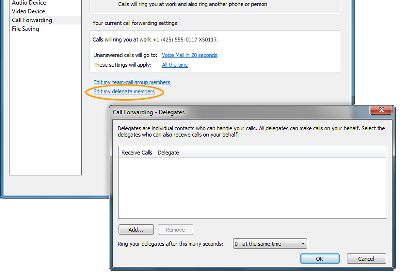
Set up a team-call group
If you are part of a group who can all answer questions, you can specify that calls to your phone also simultaneously ring other people or ring them after a slight delay.
Pick your team
-
In the Lync main window, click the Options button, click Call Forwarding, and then, in the Team-Call Group dialog box, click Add.
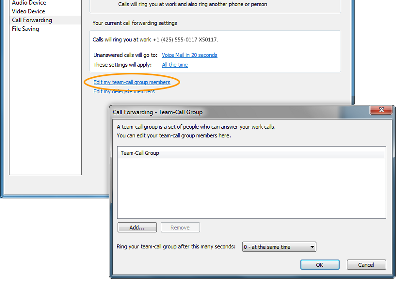
Transfer calls to someone else
-
In the conversation window, click the Transfer button.
Redirect calls to another number
-
Sometimes you might want to redirect a call to voice mail or another phone, before you answer it. When you see the incoming call notification, click Redirect.