The SharePoint ribbon helps you find the commands that you need to complete tasks, but occasionally buttons on the ribbon are grayed out, or unavailable.

When you ask for help on any disabled button, you'll be brought to this article. We've tried to cover the more common issues, but can't cover all reasons a button is unavailable.
Notes:
-
If you have a specific issue that's not covered here, please give a detailed description at the end of this article in the feedback section.
-
We review and update topics based on your comments.
Updated September 28, 2020 thanks to customer feedback.
Problems caused by missing permissions
If you don't have the proper permissions, some buttons will appear disabled and some buttons won't work with specific features. If you suspect that you need permissions to enable buttons, see the Access denied section below for info on finding who you need to talk to. For more info on permissions, see Understanding permissions in SharePoint.
Notes:
-
If you're an end user with issues on your organization's specific page or site, such as how to get permissions or why you lost permissions, you need to talk to your site administrator, manager, or in-house IT department. If you're not sure who to talk to, ask your manager, receptionist, or colleague.
-
If you're on a public website, contact the owner of the website for more information. Look for "Contact", "About", or "Webmaster" page or link. If there isn't a contact, enter the domain name into a whois registry on the Internet, such as https://whois.icann.org/. This will show you the site owner and should give you the Admin contact of the site.
Permissions are assigned by your administrator. When you try to access a specific page or feature and get an Access Denied error, look for a Request access link on the dialog. Click and fill out the request. Here's a typical Access Denied dialog with a Request access link:
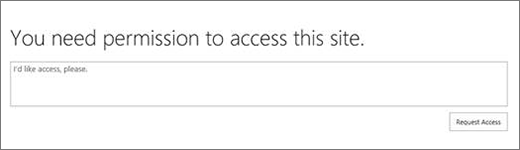
If you don't see a Request access link, then that feature may have been disabled. If so, contact your administrator or help desk to request access.
If you have administrator rights see Understanding permission levels.
Retired or discontinued features
With each new version of SharePoint, features are retired, deprecated, or discontinued. In some cases during the transition, a button or link is left in the interface and just disabled. Check these lists for features that may no longer be available.
Features not completely set up by site administrator
Some features such as Connect to Outlook or Connect to Office require installation on your computer or server set up. The buttons will be there, but additional things need to be done. If you're using SharePoint Server, you should have Outlook or Office set up on your computer and server set for mail may be required before the buttons are enabled. Check with your manager, site administrator, or IT department for assistance. If you're an administrator, search help for info on setting up the feature that appears disabled.
Open in Explorer is grayed out
Open in Explorer is a super helpful feature, though under some conditions it doesn't work. The following two sections name some specific problems and fixes.
Select a heading below to open it and see the detailed information.
Open with Explorer (also known as View in File Explorer) is only supported in Internet Explorer 11. If you're using Chrome, FireFox, Safari, or the Windows 10 default Microsoft Edge browser, Open with Explorer isn't supported and is grayed out.
We recommend that instead you use the Sync feature because it provides access to your files through File Explorer and offers better performance without limiting you to the Internet Explorer browser. See Sync files with your computer for instructions (or, if your organization uses SharePoint Server 2016 or earlier, see Sync SharePoint files.)
If you prefer to use Open with Explorer instead of Sync, you need to run Internet Explorer 11. It is available with Windows 10, but isn't the default browser. In earlier versions of Windows, you can update from an older version of Internet Explorer to Internet Explorer 11. Follow the instructions in the two procedures below:
Start Internet Explorer 11 in Windows 10:
-
Click Start

-
Type Internet Explorer, and then select Internet Explorer.
To keep SharePoint from opening Microsoft Edge when you open pages in the future, change your default browser to Internet Explorer 11.
To change your default browser:
-
In Windows 10, click Start

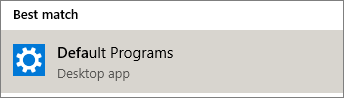
-
Under Web browser click Microsoft Edge, and then click Internet Explorer in the Choose an app dialog box.
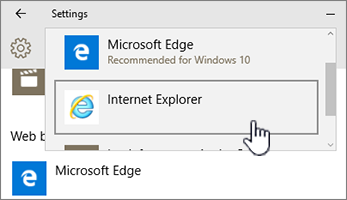
-
Close the Choose default apps dialog box.
Here are some other things that can go wrong.
-
You're using Windows and a browser other than Internet Explorer. You can follow the steps above on Windows to change your browser to Internet Explorer.
-
If you're using Internet Explorer 10 with Windows 7 or Windows 8, there could be a hot fix for the problem. For more info, see Error when you open a SharePoint Document Library in Windows Explorer or map a network drive to the library after you install Internet Explorer 10.
-
You're using Microsoft 365 on a Mac. Open with Explorer is not supported by Microsoft on Macs. Try "Microsoft Document Connection" as a substitute. For more info, see SharePoint: Work with Documents using Document Connection for Mac OS.
-
You get a "We're having a problem opening this location in File Explorer" message clicking Open with Explorer. You may need to add the SharePoint site to your Trusted Sites list. Scroll to the Add your SharePoint sites or Open with Explorer URL to trusted sites section in How to use the Open with Explorer command to troubleshoot issues in SharePoint.
-
You're editing a List in SharePoint and Open with Explorer is grayed out. Open with Explorer is not available to lists, only Libraries.
(For additional troubleshooting and requirements for Open with Explorer, see What to do if Internet Explorer is your browser and read the subsection named, "Why isn't 'Open with Explorer' working?")
Buttons only work when you're doing something
Some tabs, groups, and commands on the ribbon are available depending on what you're doing in SharePoint. The most common issue is the need to select an item before certain buttons are enabled.
Depending on the task, you'll need to select one or more items in your library or list to enable file and list specific buttons.
-
View and Edit properties, Check In or Out, Share or Download a copy buttons are not available in a list or library. You need to select an item or document before these will be enabled. If you select more than one item, some of these will be grayed out again.
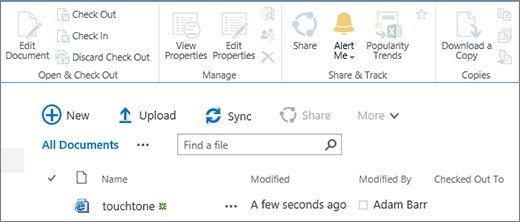
Before selecting an item
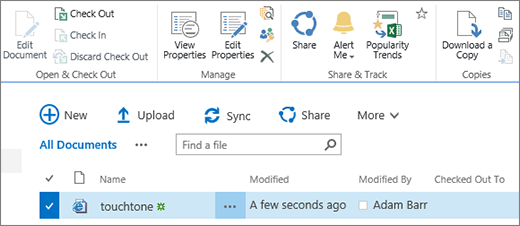
After selecting an item
-
You selected a group of documents, and the edit and view buttons are grayed out. These items only work on a single selection. However you can do other commands, such as Check Out.
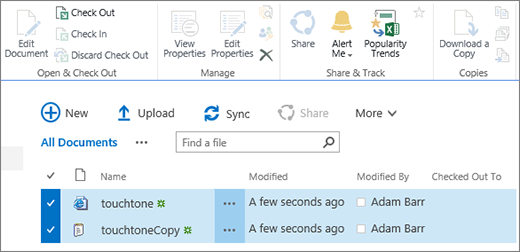
More resources
Here are some list and library related links that may help you.
When you're editing a page, such as adding Web Parts or other contents, the Save, Save as, and the Rename page buttons under the Page tab are disabled if you haven't clicked Edit first.
To enable and save or rename a page, click Edit first. Make your changes, and then click Save, Save as, or Rename.
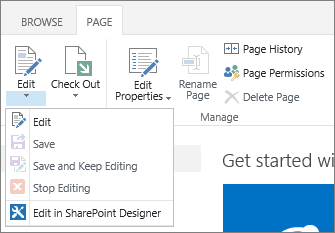
Alert, connect, and Quick Edit
Here are some things that cause these buttons to be disabled.
Make sure you have Microsoft 365 with the specific apps installed, and are the latest versions.
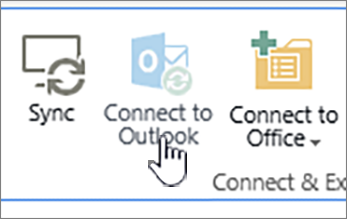
These features need to be enabled by your site administrator, manager, or owner.
For more info on Alerts and RSS feeds, see Create an alert or subscribe to an RSS feed
If you're on a page with several Web Parts, try clicking the library or list you want to edit and then try the Quick Edit button again.
This can happen if the view isn't the default. Here are some possible fixes.
-
Use or create a view that uses the Default view style for the list. Select LIBRARY or List and then click Modify View. In the Style section of the Edit View page, select Default and then OK. For more info, see Create, change, or delete a view of a list or library.
Note: This method affects the way the view is displayed on the page
-
Use the Datasheet View in the Current View section of the Library or List tab on the ribbon. The Datasheet View allows for inline editing of list items.
Problems caused by missing permissions
If you don't have the proper permissions, some buttons will appear disabled or not visible and some buttons won't work with specific features.
Notes:
-
If you're an end user with issues on your organization's specific page or site, such as how to get permissions or why you lost permissions, you need to talk to your site administrator, manager, or in-house IT department. If you're not sure who to talk to, ask your manager, receptionist, or colleague.
-
If you're on a public website, contact the owner of the website for more information. Look for "Contact", "About", or "Webmaster" page or link. If there isn't a contact, enter the domain name into a whois registry on the Internet, such as https://whois.icann.org/. This will show you the site owner and should give you the Admin contact of the site.
Permissions are assigned by your administrator. When you try to access a specific page or feature and get an Access Denied error, look for a Request access link on the dialog. Click and fill out the request. Here's a typical Access Denied dialog with a Request access link:
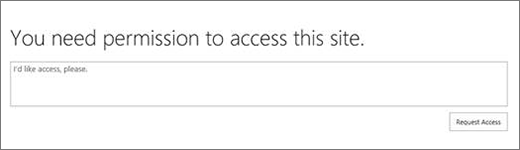
If you don't see a Request access link, then that feature may have been disabled. If so, contact your administrator or help desk to request access.
If you have administrator rights see Understanding permission levels.
Why some buttons are enabled, just not visible
You can be in the right area with the right permissions but some buttons don't seem to appear. Here are some more reasons that buttons are not visible:
Some sections of the ribbon compress down to a single button with a drop down. To view other options you need to click the arrow next to the button and expand the drop down.
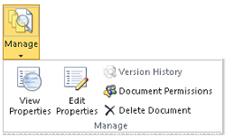
On customized sites, the SharePoint administrator can choose to not allow commands. Ask your site administrator, manager, or owner for more information.
Why don't I see the ribbon at all?
There are several situations where you won't see the SharePoint ribbon at all.
If so, you can usually bring back the ribbon if you click Return to Classic SharePoint at the bottom of the Quick Launch bar on the left of your screen. To exit Classic SharePoint, close all browser windows, and then log back into Microsoft 365. If you don't see the classic SharePoint option, check with your administrator or IT dept, as they may have disabled it.
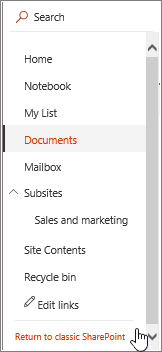
With on-premises versions of SharePoint, your organization or company may have a highly customized site, which doesn't included the ribbon. If your site is highly customized, you'll have to contact your manager, site administrator, or IT Department.
I don't see an answer to my question!
Sometimes the answer is related to the content or business that a site provides. This article is about correcting the way SharePoint itself works, not necessarily about content. Here's some additional ideas:
-
If you're an end user with issues on your organization's specific page or site, such as how to get permissions or why you lost permissions, you need to talk to your site administrator, manager, or in-house IT department. If you're not sure who to talk to, ask your manager, receptionist, or colleague.
-
If you're on a website, contact the owner of the website for more information. Look for "Contact", "About", or "Webmaster" page or link. If there isn't a contact, enter the domain name into a whois registry on the Internet, such as https://whois.icann.org/. This will show you the site owner and should give you the Admin contact of the site.
Leave us a comment
Was this article helpful? If so, please let us know at the bottom of this page. If it wasn't helpful, let us know what was confusing or missing. Please be as specific as you can, such as version of SharePoint, OS, and browser you're using. We'll use your feedback to double-check the steps, correct issues, and update this article.










