Lync Basic 2013 gives you instant messaging (IM), audio and video calls, Skype for Business Meetings, availability (presence) information, and sharing capabilities all from one, easy-to-use program. It’s a slimmer version of the full Lync client that provides the same core functionality. With Office 365 operated by 21Vianet, the difference for Lync Basic and Skype for Business users is that in Lync Basic there’s no:
-
Calendar delegation
-
Gallery video view
-
OneNote sharing
-
Recording
To find out if you’re using Lync Basic, do one of the following:
-
Open Skype for Business. If you’re using Lync Basic, you’ll see Lync Basic at the top of the Skype for Business main window.
-
Click the Windows Start button > Control Panel > Programs and Features, and look for the Microsoft Skype for Business listing. If you’re using Lync Basic, you’ll see Microsoft Lync Basic 2013.
Read on to learn about key features in Lync Basic.
Some features to explore
The following features are new for this release of Skype for Business.
CLEAN LOOK WITH QUICK Skype for Business
Skype for Business uses a Quick Skype for Business menu with each contact listing to provide lots of functionality without any clutter. The Quick Skype for Business menu contains buttons that are revealed when you pause on a contact’s picture, in your Contacts list. You can start a chat, an audio or video call, or view a contact card with a single click. Pause on the three dots on the right side to see more options.
Tip:
Use the Add a contact 
KEEP YOUR FAVORITES CLOSE
The Favorites group lets you build a list of people you contact most often. Just right-click a contact, and then click Add to Favorites in the drop-down list.
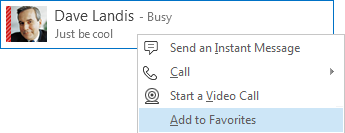
DISPLAY OPTIONS
The selections on the Contacts view give you multiple display options.
Click Groups to see your contacts and chat rooms organized by the groups you’ve defined. Click Status to see your contacts organized by availability (online, away, unavailable, or unknown). Click Relationships to see them grouped according to the privacy relationships you’ve defined for them, or click New to see a list of people who’ve asked to be included on your Contacts list.
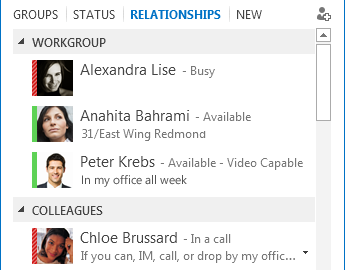
Customize the way you sort and display contacts by using the Contact List options (click the Options (gear) icon in the Skype for Business main window, and then click Contact List). You can select an expanded, two-line view that shows contacts’ pictures or a condensed one-line view. You can also sort contacts alphabetically or by availability.
TABBED CONVERSATIONS
With tabbed conversations, you can keep all your calls and instant messages in one conversation window. The tabs along the left side of the conversation window let you navigate easily among all active conversations. (Of course, if you prefer one window per conversation, you can select that option in Contact List options.)
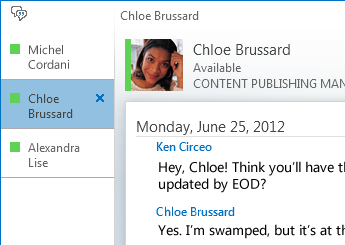
Use the pop-out button 

Skype for Business can remember your conversation state even when you sign out and sign back in.
The icons at the bottom of the conversation window let you quickly add others to an instant messaging (IM) conversation or upgrade it to an audio call, a video call, or a presentation with file-sharing and conferencing tools (whiteboard and attachments, for example). Pausing on an icon reveals its communication mode and the options available to you. Clicking the icon converts your IM to that mode.

VIDEO FEATURES
With the Quick Skype for Business menu, you can start a video call with a contact with just one click.
Before you place or accept a video call, you can see a preview of your own video in the invitation.
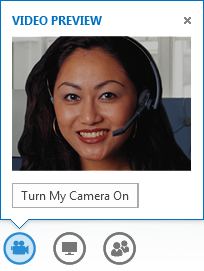
BUILT-IN ACCESSIBILITY
Skype for Business provides high DPI support, enabling you to scale text and graphics for 125% and 150% dots per inch. High-contrast support means that Skype for Business looks good, even when used with the different high contrast themes of Windows.

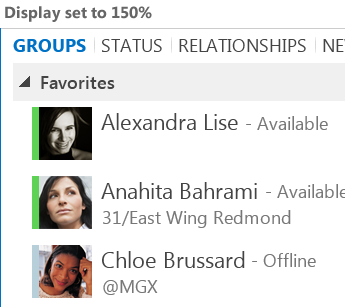
Also, Skype for Business offers more than 100 keyboard shortcuts for important functions, giving you direct access without a mouse. For example, you can press Alt+C to accept a call, or Alt + I to ignore it, without even having to tab or set the focus. You can also use the keyboard to end a call with Alt+Q and open the Tools menu with Alt+T.
Extensive screen reader support in Skype for Business ensures that all notifications, incoming requests, and instant messages are read aloud so you’re always kept in the loop.
Meeting features
JOIN A Skype for Business MEETING WITH JUST ONE CLICK
Whether you’re in your office or on the road, you can join a Skype for Business Meeting with just one click or touch. Just click Join Skype for Business Meeting from an Outlook meeting reminder on your computer or from the calendar or meeting pane on a Windows Phone, iOS, or Android device.
Or, in the Skype for Business main window, join from the Meetings view by clicking Join.
Join Skype for Business Meetings even if you don’t have Skype for Business installed by using Skype for Business Web App. For details, see Skype for Business Web App later in this section.
If you don’t see the Meetings view, you need the latest Skype for Business update. Go to Windows Update, and install from there, or contact your workplace technical support to find out when you’ll be updated.
MEETING CONTROLS
Easy-to-use audio controls in the meeting room let you mute and unmute yourself and change your audio devices.
The Present menu gives you access to all presentable content in one place, such as Desktop, PowerPoint presentations, Poll, and Whiteboard.
You’re notified every time you share content, with an easy-to-view pop-up in the meeting.
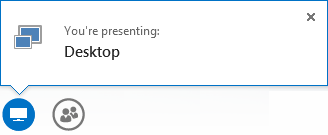
You can even select multiple programs to share if you need to work with more than one program.
You can upload presentations that contain video clips. Just upload the PowerPoint presentation and point the mouse over the slide to unhide the video controls to play, pause, or adjust the audio.
While another participant is presenting a PowerPoint deck, you can review the slides privately, go back to the presenter’s view, or take over the presentation if you need to co-present.
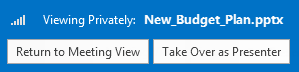
As the presenter of the meeting, you can allow or block sending videos. No Attendee Video lets you restrict video sharing to presenters only. This option is helpful when you have a large meeting and need to limit access to presenters only.
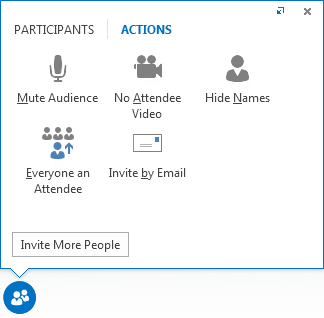
Select Everyone an Attendee to instantly change all other presenters to attendees.
PICK A LAYOUT… ANY LAYOUT
Depending on your meeting type, you can select a specific view of content, presenter, or meeting participants by using the Pick a layout button 
Speaker View shows the meeting content with the presenter’s video or picture in the lower-right corner of the meeting window. Presentation View shows only the meeting content. You get a full view of the content, but you won’t see the participants. Compact View shows only the participants’ pictures. Just pause on a picture to see their contact information.
When you record a meeting, the recording is automatically saved in a format (MP4) that plays in Windows Media Player. You can post the recording to a shared location for others to view.
Skype for Business WEB APP
Skype for Business Web App allows PC and Mac users to join a Skype for Business Meeting from within a web browser, and delivers a full Skype for Business Meeting experience, including:
-
HD video, which brings life and expression to Skype for Business, letting people “see what you mean” in new ways.
-
Voice over IP (VoIP) so you can connect to your meeting from anywhere without getting hit with call origination fees.
-
IM, which ensures that you can communicate silently when necessary, such as when you’re in a coffee shop or on a train.
-
Desktop, program , and PowerPoint sharing so your content can be seen by other meeting participants, enabling you to continue collaborating without missing a beat!










