You can view, restore, or delete a previous version of a file or item on your site, as long as versioning was turned on for the library or list where the file or item was saved. You start by viewing the version history:
-
Go to the library or list where your file or item is saved.
-
Select the file or item that you want to view history for, and then click Files > Version History.
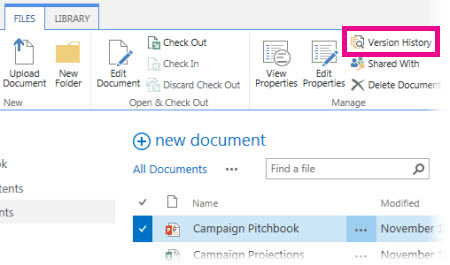
Important: The name of the tab varies between libraries and lists. For example, in a Tasks list, you click Tasks > Version History. In other lists, you click Items > Version History and so on. Also, if the Version History button is grayed out, versioning is probably not turned on for the library or list. Or you might not have permission to view the version history.
-
To view, restore, or delete one of the versions, point to the Modified date for the version of the file or item, click the arrow that appears next to it, and then click View, Restore, or Delete.
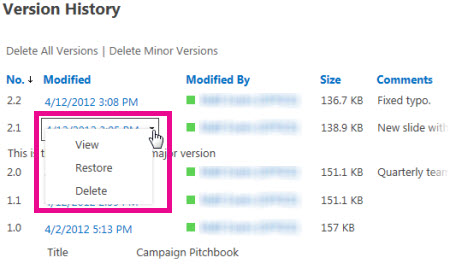
When you click View, the file or item opens so you can see it. You might have to view several versions of the item to find the right one to restore or delete.
To learn how to turn on versioning for a list or library, see Enable and configure versioning for a list or library. Find related tasks and information below or in the See Also section of this article.
More information in this article
Delete all previous versions of a file or item
When you delete all previous versions of a list item or file, all versions except the current version are sent to the Recycle Bin for the site. If you delete versions in a library that tracks both major and minor versions, and your current version is a minor version, the last published major version is also kept. You can’t delete all versions of all files or items in a library or list all at once. However, you can limit the number of versions that are kept by going to the Versioning Settings page in Library Settings (or List Settings).
-
Go to the library or list where your file or item is saved.
-
Select the file or item that you want to view history for, and then click Files > Version History.
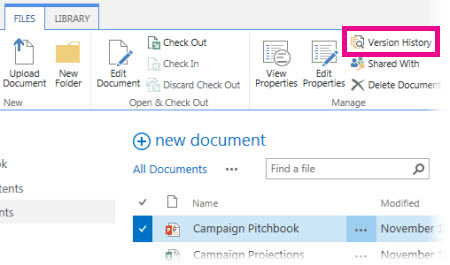
Important: The name of the tab varies between libraries and lists. For example, in a Tasks list, you click Tasks > Version History. In other lists, you click Items > Version History and so on. Also, if the Version History button is grayed out, versioning is probably not turned on for the library or list. Or you might not have permission to view the version history.
-
At the top of the Version History dialog box, click Delete All Versions.
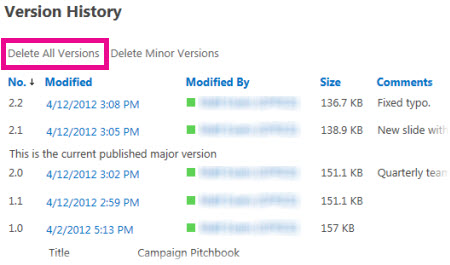
-
When you are prompted to confirm the deletion, click OK.
Delete all minor versions of a file
You can delete all minor versions of files in libraries that track major and minor versions. This option is not available in lists, because minor versions are not available in lists. If your current version is a minor version, or if there are no major versions, the current minor version is kept when you delete all minor versions.
-
Go to the library where your file is saved.
-
Select the file that you want to view history for, and then click Files > Version History.
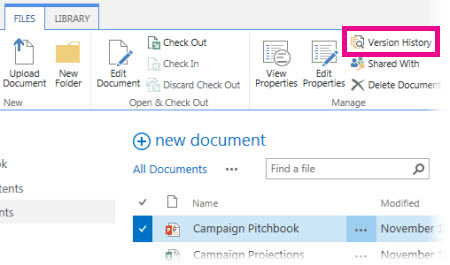
Important: If the Version History button is grayed out, versioning is probably not turned on for the library. Or you might not have permission to view the version history.
-
At the top of the Version History dialog box, click Delete Minor Versions.
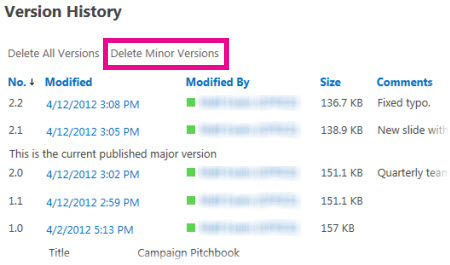
-
When you are prompted to confirm the deletion, click OK.
What happens when I delete a version?
When you delete a version, it is sent to the Recycle Bin for your site, where you, or another person who has permission, can recover it. If you don’t see the Recycle Bin on your site, your server administrator might have disabled it. The version and its version number are deleted when you delete a version. The other version numbers do not change. For example, if you have a document that has minor versions 2.1 and 2.2, and you decide to delete version 2.1, the resulting version history shows only versions 2.0 and 2.2. The following picture shows this.
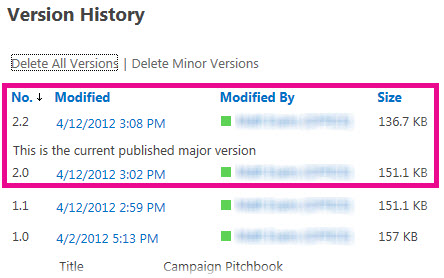
What permissions do I need?
Generally, if you can see the document, you can view its version history. If you can edit it, you can restore a previous version or delete a previous version. More advanced operations may require administrative permissions on the list or site. The information in the following table is accurate unless permissions on your site have been customized.
|
To do this… |
You need at least this permission level... |
Which you usually get from being in this SharePoint group: |
|
View version history |
Read |
Visitors |
|
Restore a previous version |
Contribute |
Members |
|
Delete a version |
Contribute |
Members |
|
Unpublish a version |
Contribute |
Members |
|
Recover a deleted version (from the Recycle Bin)* |
Contribute or Full Control |
Members or Owners |
* The Recycle Bin is governed by permissions to the site, not just to the list or library. Often the permissions of the list or library inherit from the site. Documents stay in the Recycle Bin for a period of time set by the administrator, typically 30 days. If you need to recover a deleted version after that time has expired, contact your administrator.
What is the difference between a major version and a minor version?
A major version is usually one that represents a milestone, such as completion of an outline or a chapter. Major versions are numbered with whole numbers, such as 2.0, 3.0, and so on. Minor versions represent interim check-ins while a particular file is under development. Minor versions are numbered with decimals, such as 2.1, 2.2, 2.3, and so on.
In many organizations, versioning is set up so that only the owner of the file and people who can approve items can see minor versions. In others, it is set up so that anyone who can edit files in the library, or anyone who has Read permission to the library, can see all versions.
Important: Major and minor versions are available in libraries, but not in lists.










