View email messages by conversation in Outlook
By default, when you add most account types to Outlook, your messages are displayed in Conversations. A conversation includes all messages in the same thread with the same subject line.
Note: If the steps under this New Outlook tab match your screen, you may not be using new Outlook for Windows yet. Select Classic Outlook and follow those steps instead.
View messages grouped by conversation in new Outlook
-
At the top of the page, select Settings

-
Under Message organization, choose either of the options depending on whether you want to show email grouped by conversation or as individual message.
-
If you select Show email grouped by conversation, under Arrange the reading pane, select either of the options: Newest on top or Newest on bottom or Show each message separately.
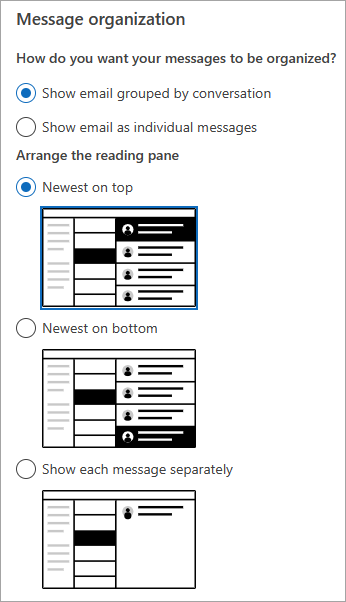
-
Use Conversation view
-
From any mail folder, such as your inbox, select View > Show as Conversations to toggle Conversation view on or off.
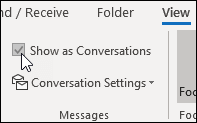
-
Select All mailboxes or This folder.
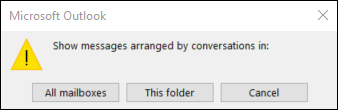
Conversations that include multiple messages are identified in the message list by a triangular expand/collapse icon 

Within each Conversation, messages are sorted with the newest message on top. You cannot change this sort order.
When you receive a new message that’s part of a Conversation, the whole Conversation moves to the top of your message list.
Any Conversation that includes unread messages has a bold subject and the count of the unread messages appears next to the subject. When you expand the Conversation, any unread messages have a bold heading.
Change Conversation options
There are several conversation options you can change.
-
From any email folder, such as your inbox, select View > Conversation Settings
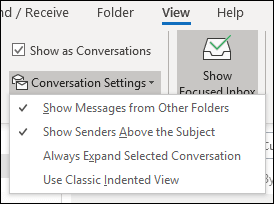
-
Select any of the available options.
-
Show Messages from Other Folders Use this option to display messages in the conversation that have been moved to other folders as well as messages you've sent that are stored in your Sent Items folder.
-
Show Senders Above the Subject Selecting this option shows the sender names at the top of the conversation rather than the conversation subject.
-
Always Expand Selected Conversation This option applies only to the currently selected conversation. The conversation selected when you check this box will always appear expanded.
-
Use Classic Indented View Classic indented view shows messages in the conversation indented based on their position within the conversation.
-
View messages grouped by conversation
-
At the top of the page, select Settings

-
Under Message organization, choose either of the options depending on whether you want to show email grouped by conversation or as individual message.
-
If you select Show email grouped by conversation, under Arrange the reading pane, select either of the options: Newest on top or Newest on bottom or Show each message separately.
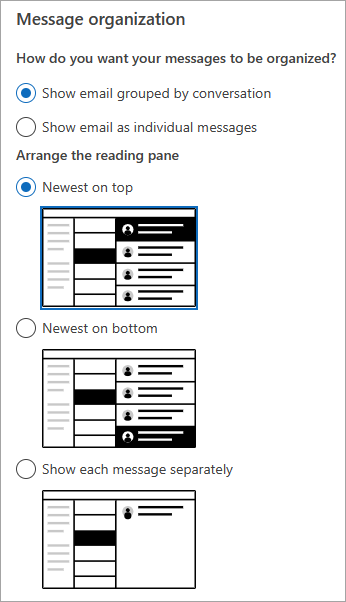
-










