The "two-page spread" concept can be a little confusing, so before you jump to the last section about how to view two-page spreads, you might want to take a look at the first two sections, which define the concept.
What a two-page spread is
A two-page spread is a printing convention that represents leading and trailing pages in a bound or folded project such as a book, booklet, newsletter, or greeting card. Often, the pages in a two-page spread mirror one another.
For example, pages 2 and 3 of this four-page newsletter make up a two-page spread.
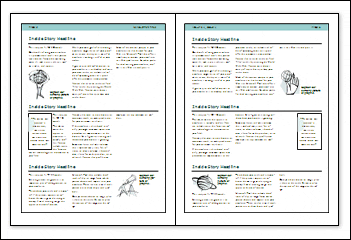
If you compare the locations of page numbers, running titles, and margins on pages 2 and 3, you can see that page 3 is a mirror image of page 2.
Not all two-page spreads have a mirrored-page layout, however.
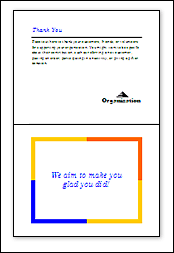
In this greeting card that opens from bottom to top, the inside of the card is a two-page spread.
The page sorter (the control at the bottom right of the publication window that consists of page-shaped icons) looks like this for both the four-page newsletter and the greeting card.
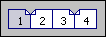
In the newsletter, each page is represented by one page icon in the page sorter. In the greeting card, each surface that contains unique content is considered to be a page. Notice how the icon for pages 2 and 3 looks like facing pages.
What a two-page spread is not
A two-page spread is not just any two pages in a publication. For example:
-
In publications such as postcards and brochures that have a front and back side, the two sides are not a two-page spread. Each side has content on it, but the sides are not meant to be viewed at the same time.
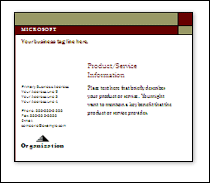
You can view either the front or back side of this postcard.
The page sorter for a postcard looks like the following.

The front and back sides of the card are each represented by a page icon. Even if you set a postcard publication for two-page spreads, you won't be able to see both sides of the postcard at the same time.
-
Web publications consist of a series of individual pages that cannot be viewed as two-page spreads.
Note: To find out if you are in a Web publication, look at the title bar. It displays either Print Publication or Web Publication, depending on the type of publication that you have open.
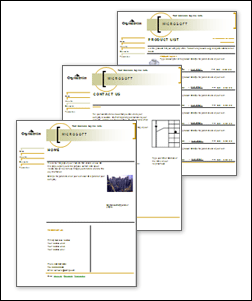
On a Web site, each page stands alone. It doesn't make sense to design two Web pages as if someone would be viewing them at the same time. When you have a Web publication open, therefore, the Two-Page Spread option is not available on the View menu.
Tip In postcards, brochures, and Web publications, you can't view two pages at the same time so you can work on the content. If you just want to display two or more pages at the same time so that you can see them in relation to one another, you can do that in Print Preview. On the File menu, click Print Preview. Click the Multiple Pages button and then choose the number of pages you want to display.
How do I view two-page spreads?
-
On the View menu, select Two-Page Spread.
-
If you don't see Two-Page Spread on the View menu, you're working in a Web publication. You can't view two-page spreads in Web publications.
-
In publications such as postcards and brochures, you can't view the front and back sides of the publication at the same time. Selecting Two-Page Spread won't have any effect.
-
A publication must have at least three pages in order for you to see the results of selecting Two-Page Spread.
-
In a multipage publication, if you're looking at the first page, you may not notice the effects of selecting Two-Page Spread. On the page sorter, click the icon for pages 2 and 3 to see a two-page spread.
-
You can't view two nonsequential pages at the same time.
-
To switch back to viewing one page at a time, on the View menu, clear the Two-Page Spread check box.










