Insert online videos that you can watch right in Word without having to leave the document.
To insert the video and play the video, you must be connected to the internet.
The video plays directly from the website, and it has the site's controls for playing, pausing, volume, and so on.
Insert as Online Video
-
In your web browser, locate the video you want. Word supports inserting videos from Vimeo, YouTube, and SlideShare.net.
-
Copy the URL of the web page from the Address bar of your browser. Alternatively, copy the embed code of the video.
-
Switch to Word and select the position in the document where you want to place the video.
-
On the Insert tab of the ribbon, select Online Video.
-
In the Insert Video dialog box, paste the URL you copied in step 2.
-
Select Insert.
For related information, see About inserting online videos in Word.
Troubleshooting
Not all online videos from these sites are allowed to be embedded. You should check on the video site to find out if a certain video can be embedded.
Embed video as web content in Word for the web
If you're using Word for the web, you can quickly embed videos from several supported sources as web content by just pasting the URL in the document.
-
Copy the URL of the web content you want to embed.
-
While connected to the Internet, paste the URL in your Word for the web document. The pasted URL automatically becomes embedded content.
For more information, see Embed web content in Word for the web.
Terms of Use and Privacy policies
When you use an online video in a Word document, please be aware of the terms of use and privacy policies of the web site where the video is stored. Word supports the insertion of online videos from the following sites:
Vimeo:
YouTube:
Slideshare.net:

-
Click Insert > Online Video.
-
In the Insert Video window, you can search for videos on YouTube or insert a video’s embed code. (You get the embed code from the page where the video lives.)
-
When you find the video you want, just click Insert.
The online video that's inserted can only be played when you're connected to the internet.
If the Online Video button appears grayed out, make sure you’re not in Compatibility Mode. You know you’re in Compatibility Mode if [Compatibility Mode] appears after the document name in the title bar at the top of the Word window. To convert the document, click File > Info > Convert. To learn more about Compatibility Mode, see Open a document in an earlier version of Word.
If you want to add videos from YouTube and you don’t see it as an option, click the YouTube button at the bottom of the Insert Video window. If you don’t see a YouTube icon, make sure you’re Signed in to Office.
Note: This feature is currently being rolled out for Word for the web and will be available soon for all users.
-
In your web browser, locate the video you want and copy its URL from the address bar of your browser.
-
Switch back to Word for the web and select the position in the document where you want to place the video.
-
On the Insert tab of the ribbon, select Online Video.

-
In the Online Video dialog box, paste the URL you copied in step 1.
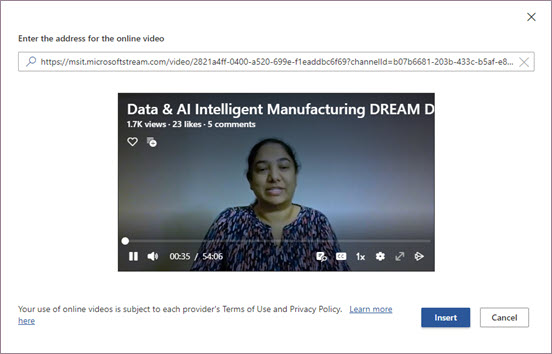
-
Select Insert.
Supported sources
Word for the web currently supports embedding content from the following sites and services. The number of supported sources is growing; check back here for an updated list.
-
YouTube
-
Microsoft Stream
-
Vimeo
-
SlideShare
-
TED Talks
-
Flipgrid Shorts
Troubleshooting
Not all online videos from these sites are allowed to be embedded. You should check on the video site to find out if a certain video can be embedded.
Terms of use and privacy policies
Your use of online content is subject to each providers Terms of Use and Privacy Policy.










