Use @mentions to get someone's attention in Outlook for Windows
To capture someone's attention in an email or meeting invite, type the @ symbol followed by their name within the message or invite. Doing so will highlight their name and prompt Outlook to add them to the To line, ensuring they notice, and add the @ symbol next to their message in the Inbox.
Select a tab option below for the version of Outlook you're using. What version of Outlook do I have?
Note: If the steps under this New Outlook tab don't work, you may not be using new Outlook for Windows yet. Select Classic Outlook and follow those steps instead.
Use @ in the body of a message or meeting invite
-
In the body of the email message or calendar invite, enter the @ symbol and the first few letters of the contact's first or last name.
-
When new Outlook offers you one or more suggestions, choose the contact you want to mention. By default, the contact's full name is included and added to the To: line.
-
You can delete a portion of the mention, for example, everything other than the person's first name.
Filter for messages that mention you
If you receive a lot of email, you might want to filter the messages in a folder to see only those messages that mention you.
-
At the upper right of message list, select

-
Select @ Mentions me.
Note: The Mentioned mail feature is only available for recipients using Exchange Server 2016, Exchange Server 2019, Exchange Online, or Outlook.com. The @ (at symbol) indicator is only available for Exchange Online or Outlook.com.
Add Mention to your email columns to see where you are mentioned
In the new Outlook for Windows, @mention tags are automatically shown in the message list.
Use @ in the body of a message or meeting invite
-
In the body of the email message or calendar invite, enter the @ symbol and the first few letters of the contact's first or last name.
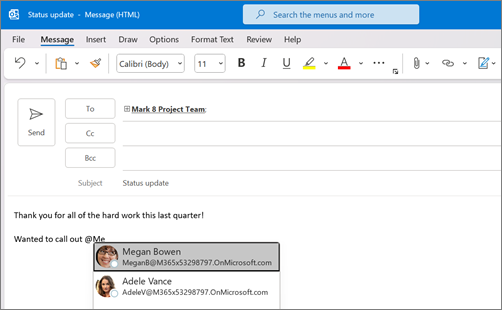
-
When Outlook offers you one or more suggestions, choose the contact you want to mention. By default, the contact's full name is included and added to the To: line.

-
You can delete a portion of the mention, for example, everything other than the person's first name.
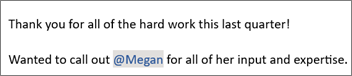
Filter for messages that mention you
If you receive a lot of email, you might want to filter the messages in a folder to see only those messages that mention you.
-
At the upper right of message list, select the current filter label.
-
Under Filter, select Mentioned Mail.
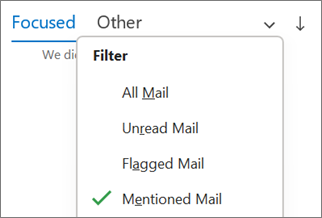
Note: The Mentioned mail feature is only available for recipients using Exchange Server 2016, Exchange Server 2019, Exchange Online, or Outlook.com. The @ (at symbol) indicator is only available for Exchange Online or Outlook.com.
Add Mention to your email columns to see where you are mentioned
In the message list, you can add the Mention column to quickly see if you are @mentioned in an email.
-
Select the View tab, and under Current View, select View Settings.
-
Select Columns.
-
If Mention is not listed in the Show these columns in this order: list on the right side, change the available columns to All Mail fields.
-
Scroll down to Mention and select it.
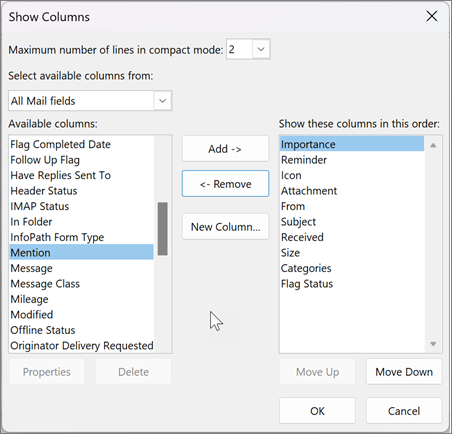
-
Select Add and then OK and OK again.










