Instead of reaching for your calculator, use Excel to do the math!
On a sheet, you can enter simple formulas to add, subtract, multiply, and divide two or more numeric values. Once you have created a formula, you can fill it into adjacent cells — no need to create the same formula over and over again. You can also enter a formula that uses the SUM function to quickly total a series of values without having to enter any of them manually in a formula.
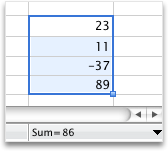
Do any of the following:
Use a simple formula to add, subtract, multiply, or divide numeric values
To create a simple formula, you enter values and math operators into a cell, or the formula bar, to receive a result. Instead of entering values directly into the formula, you can also refer to the cells that contain the values that you want to calculate. Using a cell reference in a formula ensures that the result is updated if the values change.
-
Type a couple of values into cells.
For example, in cell A1, type 5, and in cell B1, type 20.
-
Click any blank cell, and then type an equal sign (=) to start a formula.
-
After the equal sign (=), you can type two numbers and a math operator to create a simple formula.
For example, you could simply type =5+20, or =5*20. But to create a formula that you would not have to change, even if you change one of the values, type the cell reference and a math operator. For example, A1 + B1.
-
After you have tried the formula with a plus sign (+), type a minus sign (-) to subtract values, an asterisk (*) to multiply values, and a forward slash (/) to divide values.
If you use the example numbers, the results are 25, -15, 100, and 0.25
Note: You can use variations on this formula for all basic math calculations in Excel.
Add a formula to adjacent cells
After you create a formula, you can easily drag it into adjacent cells, either in a row or column. Once you do, the formula automatically adjusts to calculate the values in the corresponding row or column.
-
Click a cell that contains a formula.
The cell outline shows a square in the lower-right corner, called the fill handle.
-
Drag the fill handle

The formula is copied there, and automatically adjusts the cell references.
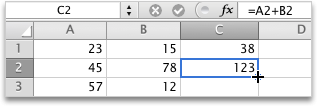
Use the SUM function to total numeric values in a column or row
To calculate the total of a series of numeric values in a row or column, you do not have to enter all those values manually into a formula. Instead you can use a predefined formula that uses the SUM function.
-
On a sheet, type three numbers in a row.
For example, in cell A1, type 5, in cell B1, type 20 and in cell C1, type 8.
-
Click the empty cell to the right of the values you typed in.
For example, click cell D1.
-
On the Formulas tab, under Function, click AutoSum

Excel outlines the cells that will be included in the result.
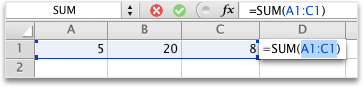
-
Press RETURN .
If you use the numbers that are given in the first step, the result is 33.










