An Office Starter To-Go device allows you to use your Office Starter programs on another computer. The device is a USB flash drive that you configure by running the Microsoft Office Starter To-Go Device Manager while the device is plugged into your computer.
When the device is configured, you can plug it into another computer and run your Office Starter programs on the other computer, regardless of whether Microsoft Office is already installed. When you unplug the device, Office Starter is removed from the computer.
The other computer must be running Windows Vista Service Pack 1 (SP1), 32-bit version, or Windows 7.
To create a Microsoft Office Starter To-Go device, do the following:
-
If Excel Starter or Word Starter is open, click File, click Help, and then click Take Office With You.
If Excel Starter or Word Starter is not open, click the Windows Start button, click All Programs, click Microsoft Office Starter, then click Microsoft Office 2010 Tools, and then click Microsoft Office Starter To-Go Device Manager 2010.
-
If this is the first time you have run the device manager, the device manager displays a message telling you that it must download files from the Internet. Click Start to continue.
-
Plug your device into your computer's USB port.
When the device manager detects your device, it displays the device in the list.
-
Click the device.
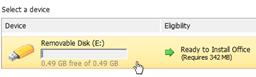
Note: If there is not enough space on the device, remove some files. Go to the Windows Start menu, click Computer, double-click the device and delete files until you have enough free space. In the Windows Taskbar, click Microsoft Office Starter To-Go Device Manager. Remove the device and plug it back in to refresh information in the device manager.
-
Click Install.
-
Leave your device connected to your computer while the device manager copies the necessary files to it.
When you're ready to use your new device on another computer, do the following:
-
Plug the Office Starter To-Go device into any computer where you have administrator rights.
-
On the Windows Start menu, click Computer, and then click the device.
-
Click Office.exe, and then click the program you want to run: Word Starter or Excel Starter.
Warning: Do not remove the device while Office Starter is running. If the Office Starter To-Go device is removed while Office Starter is running, Office Starter programs will shut down, and any unsaved data will be lost.
-
As you use your device to store files on it, be sure to leave at least five megabytes (5 MB) of free space for your Office Starter settings to be saved. Settings include personal preferences, such as your custom dictionary and color scheme. Also, leave as much free space as possible to receive background updates for Office Starter To-Go, which are downloaded from the Internet.
-
When you are finished using Office Starter, close the programs, and close Microsoft Office Starter To-Go.
Office Starter To-Go remains available in the Windows Taskbar.
Note You can re-open Office Starter while the device is plugged in by right-clicking Office Starter To-Go in the Taskbar, and then clicking Open.
-
Right-click Office Starter To-Go in the Taskbar, click Close, and then click Safely Remove Hardware in the Taskbar, and click the device.
Windows tells you whether it is safe to remove the device. You may need to close other applications—for example, if the device is displayed in Windows Explorer, close Windows Explorer, and then try the Safe to Remove Hardware program again.
-
Remove the device when it is safe to do so.
When you remove the device, you take Office Starter with you. Office Starter is not installed on the computer.










