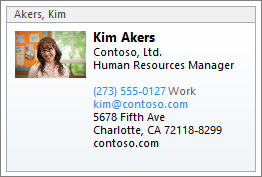You can add a picture of a business card in the body of an email message.
-
Click New Email.
-
On the Insert tab, select Business Card.
-
Do either of the following:
-
If the vCard you want to add to the message appears in the short list that is displayed, click it.
-
If you want to add one or more vCards that don’t appear in the list, click Other Business Cards. The Insert Business Card dialog box appears and shows all your contacts in the Contacts folder. Scroll through the list of contacts and, holding down the Ctrl key, click the contacts you want to select them, and then click OK.
You can also choose another contact folder by clicking the Look in arrow and selecting another folder in the list.
Tip: Outlook inserts a picture of the vCard in the body of the message. You can delete the picture from the message without deleting the attachment.
-
Here's a sample of what a vCard might look like: