Note: This article has done its job, and will be retiring soon. To prevent "Page not found" woes, we're removing links we know about. If you've created links to this page, please remove them, and together we'll keep the web connected.
Start using Microsoft Office Web Apps in SharePoint by storing documents in your SharePoint library. Then, open documents in your web browser to view and edit them.
Note: If you administer your organization’s SharePoint installation, see Deploy Office Web Apps on the Microsoft TechNet site for information about installing and configuring Office Web Apps.
In this article
Save a document in a SharePoint library
You can start with the SharePoint page in your browser and upload a document from your computer, or you can start with Microsoft Office 2010. If you don’t have an Office desktop application, you can use your browser to create a new document in the SharePoint library.
Start with the SharePoint page in your browser
-
Go to a document library, such as Shared Documents, on your SharePoint site.
-
On the Documents tab within the Library Tools tab, click the arrow below Upload Document.
-
Click either Upload Document or Upload Multiple Documents, depending on whether you want to upload one or more than one document.
Start with Office 2010
The steps for saving a document in a SharePoint library depend on the Office program you are using.
In Word 2010, Excel 2010, or PowerPoint 2010
-
Open your document in Microsoft Word 2010, Microsoft Excel 2010, or Microsoft PowerPoint 2010.
-
Click the File tab.
-
Click Save & Send, and then click Save to SharePoint.
-
Click Browse for a location to locate your SharePoint site.
Note: If you are saving the document to a SharePoint location you have already used, double-click its name.
-
In the File name box, type the web address of the document library, such as http://fabrikam/shared documents, and then press ENTER.
-
Type a name for the document, and then click Save.
In OneNote 2010
-
Open your notebook in Microsoft OneNote 2010.
-
Click the File tab, and then click Share.
-
Click the notebook you want to save.
-
Click Network, and then click a document library in the list of locations. If the document library you want is not listed, click Browse to locate it.
-
Click Share Notebook.
-
OneNote gives you an opportunity to send a link to the notebook. If you want, click E-mail a Link, and compose an e-mail message. One link in the message opens the notebook in the OneNote desktop application, and the other link opens the notebook in OneNote Web App.
Start with a computer where Office is not installed
If the Office desktop applications are not installed on your computer, you can use Office Web Apps to create documents. This feature can be configured by the administrator of the document library on your SharePoint site.
-
Go to the document library on your SharePoint site.
-
On the Documents tab within the Library Tools tab, click the arrow below New Document.
-
Click the kind of new document you want to create. The choices available can be customized by the administrator of the library.
-
Type a name for the document, and the click OK. The document opens in the appropriate Web App.
Open documents to view or edit in Office Web Apps
To open a document in Office Web Apps, go to the document library on your SharePoint site, and then click the link associated with the document. The document opens in the appropriate Web App.
If SharePoint asks you to choose between Read Only and Edit, then the library has not been configured to run Office Web Apps by clicking the document link. Instead, do this:
Hover over the document name until a drop-down arrow appears, and then click the arrow.
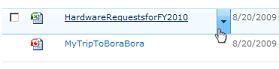
In the menu that appears, click View in Browser to read the document, or click Edit in Browser to edit the document.
More information
For more information about using each of the Web Apps in SharePoint, see the following:










