By default, Access shows tabs to work with open objects, such as tables, forms, reports, and queries. To move between open objects, select the tabs. Tabs keep open objects visible and accessible. If you prefer a legacy approach, you can still display objects in overlapping windows.
In this article
Use tabs to move between open objects
-
Select a tab to show the object.
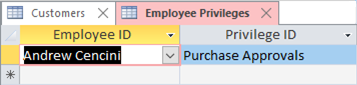
The active tab is a lighter color than the non-active tabs.
-
To rearrange objects, drag and drop the tab to a new location.
-
Right click the tab to save the object or switch views.
-
To close the object, click the X on the tab. To close all the objects, right-click on a tab and select Close All.
-
Select a tab to show the object.
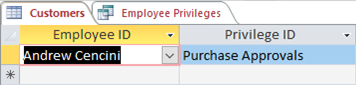
-
Right click the tab to save, close, or switch views.
Choose between object tabs or overlapping windows
You can either use object tabs (also called tabbed documents) or overlapping windows as the method to show objects in the Document window. Object tabs are the default method. Earlier versions of Access showed objects in overlapping windows and that option is still available.
-
Select File > Options.
-
In the Access Options dialog box, select Current Database.
-
In the Application Options section, under Document Window Options, do one of the following:
-
Select Tabbed Documents.
-
Select Overlapping Windows. When you select this option, Access clears the Display Document Tabs check box automatically.
-
-
For the setting to take affect, close and then re-open the database.
Show or hide object tabs
If you want to customize the look and feel of a database with tabbed documents, you can either show or hide the object tabs. In some cases, tabs may make the database look cluttered or interfere with your design, so you may prefer to hide the tabs. For example, you want to create a set of buttons on a custom form or use a navigation form so users can navigate around your database. If you hide tabs, Access does not provide the Close button (X). You may need to add your own buttons to close an object or instruct your users to press CTRL+F4.
-
Select File > Options.
-
In the Access Options dialog box, select Current Database.
-
In the Application Options section, select or clear the Display Document Tabs check box.
-
For this setting to take affect, close and then re-open the database.
If you hide tabs and you want to open and switch between multiple objects, you can use the Navigation Pane. For information, see View and manage objects by using the Navigation Pane.










