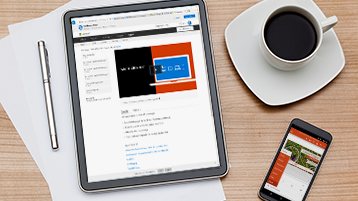To get your team up and running in Microsoft Teams, create a team, add people, and add channels.
Create a team
-
Select Join or create a team.
This is where you create your own team, or discover existing ones.
-
Select Create team to create a new team.
-
Give the team a name and add a short description if you like.
-
By default, your team is Private, meaning you'll have to add the people or groups you want on the team.
Select Public if you want anyone in the organization to be able to find and join the team.
-
Add members.
You can add people, groups, or even entire contact groups.
If you need to add people from outside your organization, use their email address to invite them as guests. Add a friendly display name for them too.
Tip: It's recommended that groups and teams should have at least two people designated as owners.
-
When you're done adding members, select Add and then Close.
Create a channel
By default, every team gets a General channel, which is a good channel to use for announcements and information the whole team needs. To add more:
-
Select

-
Select Add channel.
-
Enter a name and description for your channel.
You can build a channel around a topic, project, department name, or whatever you like.
-
Select Automatically favorite this channel for the whole team if you want this channel to be automatically visible in everyone's channel list.
-
Select Add.
Customize and manage your team
-
Select

-
Select Manage team to find Members, Channels, Settings, and Apps for your team all in one place.
-
Select Settings > Team picture to add a team picture and give your team some personality.
To get your team up and running in Microsoft Teams, you'll need to create the team, add people, and add channels. Here's how.
To create a team, click Join or create a team. This is where you create your own team, or discover existing ones. We'll create a new one here.
Give the team a name and add a short description if you like. By default, your team is private, meaning you'll have to add the people or groups you want on the team. Make the team public if you want anyone in the org to be able to find and join the team.
Next, invite people, groups, or even entire contact groups to join the team. If you need to add people from outside your org, use their email addresses to invite them as guests. Add a friendly display name for them, too.
You need to be a team owner to invite guests. In this case, you're creating the team, so you're automatically an owner.
Once you've added members to your team, you'll want to set up channels. By default, every team gets a General channel. This is a good one to use for information and announcements that the whole team needs.
To create a new channel, click More options (the three dots), then Add channel. You can build a channel around a topic, like presentations, a project, department name, or whatever you like. Give it a name and description, and then decide if the channel should automatically be visible in everyone's channel list. This can help people know which channels are the most important. Like adding guests, you'll need to be a team owner to do this.
Team owners have even more options for customizing and managing a team. Click More options next to a team you own to see them. Manage team is where you'll find these options and more in-depth settings, all in one place.
For the finishing touch, add a team picture to give your team some personality.
With a great name, a few members and channels, and a perfect team picture, your team is good to go.
If you followed all these steps, your business is now up and running on Office 365. Here are some ideas for what to do next!