Note: This article has done its job, and will be retiring soon. To prevent "Page not found" woes, we're removing links we know about. If you've created links to this page, please remove them, and together we'll keep the web connected.
If you plan to print your publication on a specific manufacturer's label or paper product, you can choose a compatible template or start with a compatible blank publication.
Start with a publication and then print on a specific manufacturer's paper
Many publications can be set up to print on a specific manufacturer's paper or label products. For example, you can design labels or business cards by using one of the designs in Publisher, and then print your publication on a specific manufacturer's postcard or business card paper, such as Avery, Georgia-Pacific, or ACCO Brands.
Note: Begin this procedure by determining what manufacturer's paper size you have. For example, you might have a package of Avery labels 5263.
-
Start Publisher, and in the Search for online templates box, type the manufacturer's name and the paper number—for example, you might type in Avery labels 5263.
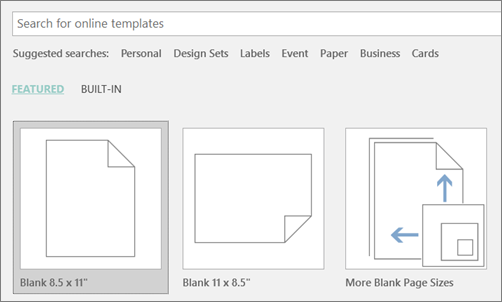
-
Click the design you want, and then click Create.
-
Customize your publication by clicking the Page Design tab and choosing options such as Color Schemes or Fonts.
-
To replace placeholder text with your own text, click the placeholder text, and then type.
-
To print your publication, click File > Print, and then select the options that you want.
Set up a blank publication to print on specific-sized paper
-
Open Publisher, and in the publication gallery click More Blank Page Sizes.
-
Under Manufacturers, choose the company that manufactured your paper. For example, you might choose an Avery manufacturer folder.
-
Double-click the manufacturer paper number or paper size you want.
Notes:
-
If you do not see the page size you want, under Custom click Create custom page size, and then create a custom page size.
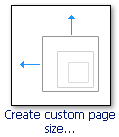
For more information about creating a custom page size, see Custom Page Size dialog box.
-
-
Customize your publication by clicking the Page Design tab and choosing options such as Color Schemes or Fonts.
-
To print your publication, click File > Print, and then select the options you want.










