Note: This article has done its job, and will be retiring soon. To prevent "Page not found" woes, we're removing links we know about. If you've created links to this page, please remove them, and together we'll keep the web connected.
To quickly open a document in a library, you can single-click it. How the document opens depends on several factors including the type of file and the current Opening Documents in the Browser setting of the library. With appropriate permission, you can change how to open documents with a single click, whether to open in a client application or in the browser, for a specific library.
What do you want to do?
Learn more about browser-enabled documents
The following sections provide a brief overview of browser-enabled applications, such as Office Web Applications, and the ways you can open a document in the browser or in a client application.
Browser-enabled applications
A browser-enabled application is one that has been designed to support a browser-enabled document, which is a document that can be viewed or edited directly in the browser as well as on your client computer. An example of a browser-enabled application is Word Web Application, and an example of a browser-enabled document is a Word document in .docx file format.
Office Web Apps
Office Web Apps includes the following four applications: Word Web Application, Excel Web Application, PowerPoint Web Application and OneNote Web Application. For each of these browser-enabled applications: you can view a document in the browser or do a light-weight edit in the browser. If you have the client application installed on your computer, you can do a full-featured edit in the client application.
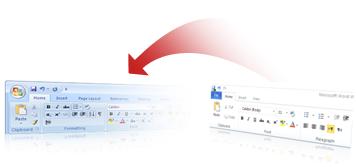
The following file formats are browser-enabled documents and supported in browser view for each Office Web Application. Other Office file formats are not supported, and so those file formats always open in the client application.
|
Office Web Application |
File format |
|
Word |
.docx, .docm, .doc |
|
Excel |
.xlsx, .xlsb, .xls (view-only) |
|
PowerPoint |
.pptx, .pptm, .ppt |
|
OneNote |
.one |
Important: For the browser-enabled setting to work, the farm administrator must install Microsoft Office Web Apps and configure it for use on your site., If Office Web Apps is not installed and configured for use, but Excel Services is enabled as a feature, an Excel document can still open in browser view by using the Excel Web Access Web Part.
Opening a document in the browser or client application
You might want the default setting for the library to be Open in the browser because you can quickly see and even edit those files in the browser. You might also want to do this if the client application is not available on your computer. On the other hand, you might want the default setting for the library to be Open in the client applicationbecause the application is not browser-enabled and you have the client application installed. In this case, a dialog box usually displays and gives you the option to open the document, either read-only or edit, in the client application.
Whatever the browser-enabled setting, to override the behavior when you single-click a document in a library, you can use the Edit Control Button (ECB) to see additional available commands on the menu (Hover over the document name until a drop-down arrow appears and then click the arrow).
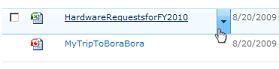
For example, a Word document might have the Edit in Microsoft Office Word, View in Browser, and Edit in Browser commands. Or, a GIF image might have the Edit Document command. The commands available can vary depending on your particular SharePoint configuration and the type of document.
Notes:
-
If the document opens in a client application that you didn't expect or does not open, you can change how a file type opens In the Windows Control Panel, by clicking Default Programs, clicking Associate a file type or protocol with a program, selecting the file type in the list, and then clicking Change Program. For more information, see the Windows Help system.
-
Some files, such as .txt, .gif, .jpg, and .pdf, can open in the browser on your client computer, but these files are not affected by the Opening Documents in the Browser setting.
Set the default open behavior for browser-enabled documents
Note: To change the settings on a library, you must have design permission for the library or be the owner of the library.
-
Navigate to the site where you want to change the setting for the library.
-
Click the name of the library on the Quick Launch, or click Site Actions

Note: A site can be significantly modified in appearance and navigation. If you cannot locate an option, such as a command, button, or link, contact your administrator.
-
In the ribbon, under Library Tools, click the Library tab, and then in the Settings group, click Library Settings.
-
On the List Settings page, under General Settings, click Advanced Settings.
-
On the Document Library Advanced Settings page, in the Opening Documents in the Browser section, under Default open behavior for browser-enabled documents, do one of the following:
-
To open a document with one click by using an application installed on your computer, click Open in the client application.
-
To open a document that is browser-enabled in the browser with one click, click Open in the browser.
-
To use the default server-wide setting (which is set by the farm administrator), click one of the following:
-
Use the server default (Open in the browser). You see this option if the site server setting has been defined to open in the browser.
-
Use the server default (Open in the client application). You see this option if the site server setting has been defined to open in the client application.
Note: This default server-wide setting affects other features that contain links to the document including the following: hyperlink fields, fields on the View properties page, links on the Version History page, the View commands on the item context menu, links in e-mail messages, workflow status pages, and search results.
-
-










