To apply formatting, copy data, or make changes to a PivotTable, you can select either individual cells or data regions by using commands or by using a mouse. The mouse pointer changes depending on what you are trying to select:
-
To select cells, use the regular Microsoft Office Excel mouse pointer

-
To select data regions, position the mouse pointer at the top or left sides of fields and labels so that the mouse pointer changes to a down arrow

![[Untitled]](https://support.content.office.net/en-us/media/2fe72c53-3827-44c5-9286-0c94cea242ab.gif)
Note: If you don't see the pointer change shape, on the Options tab, in the Actions group, click Select, and then make sure that Enable Selection 
Select individual cells
-
Point to the first cell that you want to select, making sure the mouse pointer is

-
Click to select a single cell, or click and drag to select multiple cells.
-
Click the PivotTable.
-
On the Options tab, in the Actions group, click Select, and then click Entire PivotTable.
Point to the top edge of the field until the mouse pointer changes to a down arrow 
For example, to select the East and West items, point to the top of Region, and then click once.
-
Select the items.
-
On the Options tab, in the Actions group, click Select, and then click what you want to select:
Labels and Values

Values

Labels

Point to the top edge of a column field item until the mouse pointer changes to a down arrow 
![[Untitled]](https://support.content.office.net/en-us/media/2fe72c53-3827-44c5-9286-0c94cea242ab.gif)
For example, to select both rows for Golf, click the left edge of Golf.
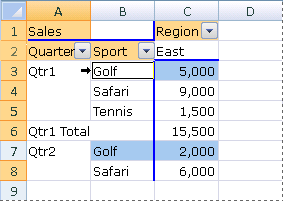
-
Point to the top edge of a column field item until the mouse pointer changes to a down arrow

![[Untitled]](https://support.content.office.net/en-us/media/2fe72c53-3827-44c5-9286-0c94cea242ab.gif)
-
Click once, and then click additional times, waiting between clicks so that you do not double-click.
For example, to select only the row for Qtr1Golf, click the left edge of Golf, then click again.
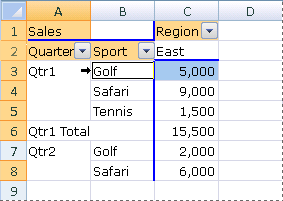
If a PivotTable has several row labels, click repeatedly until you've selected only the items that you want. For example, to select a single instance of an item in the innermost of four row labels, you would click four times.
-
Point to the top edge of a column field item until the mouse pointer changes to a down arrow

![[Untitled]](https://support.content.office.net/en-us/media/2fe72c53-3827-44c5-9286-0c94cea242ab.gif)
-
Click as many times as necessary to select one of the items that you want. For more information, see Select one instance of an item.
-
Hold down SHIFT and click, or hold down CTRL and click to select additional items within the same field.
-
To cancel selection of an item, hold down CTRL and click the item.
-
Point to the top edge of a subtotal or total in a column label until the mouse pointer changes to a down arrow

![[Untitled]](https://support.content.office.net/en-us/media/2fe72c53-3827-44c5-9286-0c94cea242ab.gif)
-
Click once to select all totals for the label, and then click again to select only the current subtotal or total.










