You use PerformancePoint Dashboard Designer to create dashboard content. You save, organize, and manage your dashboard content in special purpose SharePoint lists and document libraries that are part of a site collection. You can view the PerformancePoint dashboard items that are in a particular site collection, and, depending on the SharePoint permissions that are assigned to you, you can change to a different site collection.
In this article
Where are PerformancePoint items stored?
View the contents of a list or document library
Open PerformancePoint dashboard items
Work with a different site collection
View PerformancePoint items in a different site collection.
Deploy a PerformancePoint dashboard to a library in a different site collection
Where are PerformancePoint items stored?
As you work in Dashboard Designer, your dashboard items are saved to the following SharePoint lists and document libraries:
-
Dashboards library The Dashboards library contains only published dashboards that have been deployed from Dashboard Designer.
-
Data Connections content library. The Data Connections content library contains data sources that you can use for your dashboard items, along with server connection information and security details for each data source.
-
PerformancePoint Content list. The PerformancePoint Content list is a SharePoint list that contains scorecards, reports, filters, unpublished dashboards, and other dashboard items. You can organize the items in the list into folders.
You can typically access these SharePoint lists and libraries by using the navigation section that is located in the upper left corner of the screen. The following image shows an example of the left navigation section.
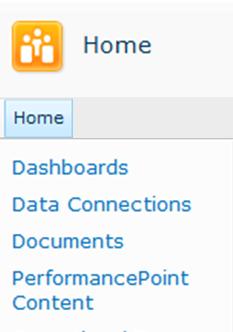
Dashboard Designer defines content types for the SharePoint lists and document libraries that contain your dashboard items. The content type definitions determine how items can be viewed or edited. For example, a Data Connections document library contains only the data sources that you would use for your dashboard content. You cannot save other types of dashboard items in the Data Connections document library.
SharePoint administrators can change the names of these SharePoint lists and document libraries when they configure PerformancePoint Services in Microsoft SharePoint Server 2010. SharePoint administrators can also create new document libraries and lists for PerformancePoint content, provided they specify an appropriate content type for each new list or document library.
View the contents of a list or document library
Important: Depending on the SharePoint permissions that are assigned to you, you might not be able to open some PerformancePoint items.
To view PerformancePoint items, use the following procedure:
-
In the Business Intelligence Center, locate the navigation pane on the left side of the screen.
-
In the left navigation pane, click Dashboards, Data Connections, or PerformancePoint Content. The SharePoint list or document library that you selected opens.
Open PerformancePoint dashboard items
Depending on the SharePoint permissions that are assigned to you, you open and view individual dashboard items.
-
In the Dashboards library, double-click a dashboard to open it in a browser window.
-
In the Data Connections library, double-click a data source to open Dashboard Designer. Then, use the tabs in the center pane to view information about the data source, such as server connection settings.
-
In the PerformancePoint Content list, double-click an item to open it in Dashboard Designer. Depending on the item that you open, you can preview it in the center pane in Dashboard Designer. For example, if you open an analytic view, you can click the Design or Editor tab to preview the report.
Work with a different site collection
The SharePoint site that contains your PerformancePoint content is part of a site collection. Many organizations use multiple site collections. When you use Dashboard Designer, you can only work with one site collection at a time. This means that you cannot combine PerformancePoint items that are stored in one site collection with PerformancePoint items that are stored in another site collection in a single dashboard. However, you can change to a different site collection. You do this by using the Add Lists or Deploy To dialog boxes in Dashboard Designer.
For example, suppose that you want to use dashboard items that are stored in a different location from your default PerformancePoint Content list. You can use the Add Lists command to change to the site collection that contains the content that you want to use. Or, you can deploy a dashboard to a different location by using the Deploy To box.
View PerformancePoint items in a different site collection.
You can view PerformancePoint items in SharePoint lists and document libraries that are part of a different site collection. To do this, you use the Add Lists dialog box.
-
In Dashboard Designer, click the Home tab, and then click Add Lists. The Add Lists dialog box opens and displays a list of all the SharePoint lists and document libraries that contain PerformancePoint content.
-
In the Add Lists box, select a list, and then click OK.
-
Click the Home tab, and then click Refresh to refresh the list of PerformancePoint items that are available in that list.
Deploy a PerformancePoint dashboard to a library in a different site collection
Depending on the SharePoint permissions that are assigned to you, you can deploy a PerformancePoint dashboard to a library in a different site collection. To do this, you use the Deploy To dialog box in Dashboard Designer.
Tip: If a dashboard has already been deployed to a SharePoint site and you are redeploying it, you might not see the Deploy To box. If this happens, click the Properties tab, and then click Browse to open the Deploy To dialog box..
-
In the Workspace Browser, select the dashboard that you want to deploy. Right-click that dashboard, and then click Deploy to SharePoint. The Deploy To box opens and displays other SharePoint lists and document libraries that contain PerformancePoint content.
-
In the Deploy To box, select the Dashboards library that you want to use.
-
Use the Master Page list to specify a page template for your dashboard.
-
If your dashboard consists of more than one page, select the Include page list for navigation check box, and then click OK. After your dashboard is deployed, it opens and displays in your Web browser.










