Note: This article has done its job, and will be retiring soon. To prevent "Page not found" woes, we're removing links we know about. If you've created links to this page, please remove them, and together we'll keep the web connected.
Saving your files to the cloud lets you access them from anywhere and makes it easy to share them with family and friends. To save documents online with OneDrive, sign in to Office.
Note: If you need to install OneDrive on your Mac, you can find it in the Mac App Store: OneDrive.
You can sign in to Office when you start Word, or by clicking New from Template on the File menu. In the view that shows available templates, click Sign In.
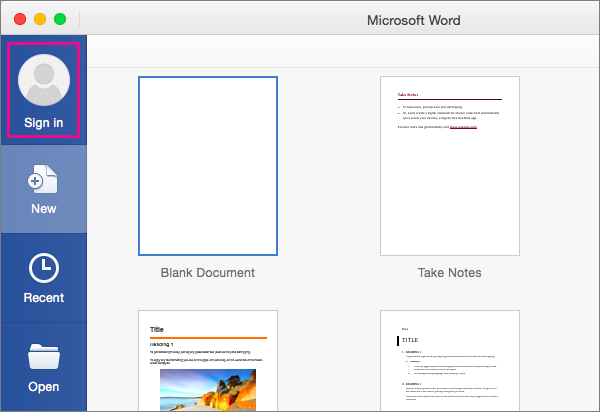
When you save a file to OneDrive, it is saved online at OneDrive.com and also to your OneDrive folder on your computer. Storing files in your OneDrive folder allows you to work offline, in addition to online, and your changes are synchronized when you reconnect to the Internet. To learn more about OneDrive, see OneDrive.com
To save a file to OneDrive
-
On the File menu, click Save As.
-
Click Online Locations to navigate to online locations associated with your Office account.
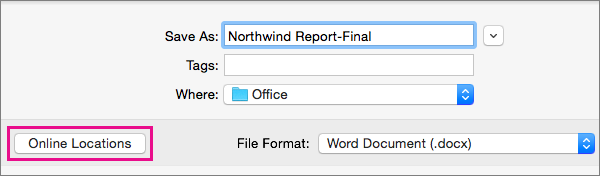
-
Click the OneDrive account that you want to use.
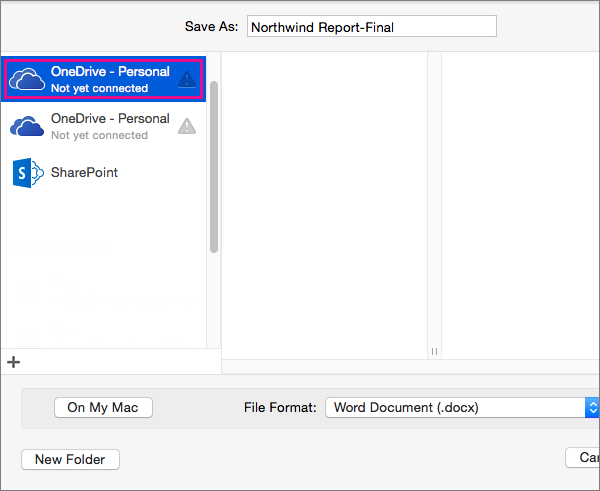
If you haven’t signed in to OneDrive yet, Word opens Sign in to your Microsoft account, where you can enter your credentials.
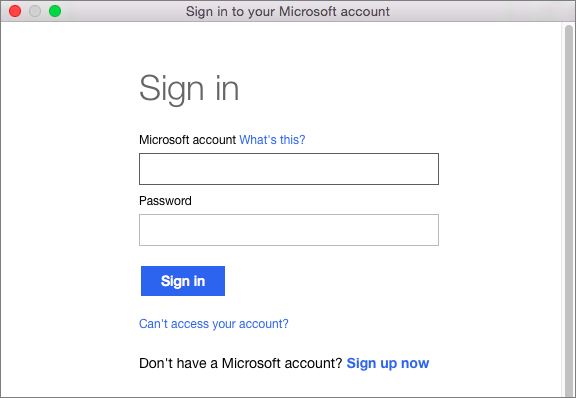
-
After you sign in, save your document to OneDrive.
Tip: In addition to the OneDrive folder on your computer, you can load files that you recently saved to OneDrive from the list of recent files. One way to access this list is by clicking the File menu, and then clicking Open Recent.
Get to your files from OneDrive.com
With your files in OneDrive, you can get to them from any computer, tablet, or phone by using the OneDrive website. Just go to OneDrive.com and sign in.
Get to your files from your phone or tablet
For a better experience, download the OneDrive app for your device.
Or, use the Office mobile apps. If you use Windows Phone, the apps are already installed. Select your iOS or Android device from the list below to see information that explains how to install and set up the Word, Excel, PowerPoint, or OneNote apps using the account associated with your Microsoft 365 subscription.










