Note: This article has done its job, and will be retiring soon. To prevent "Page not found" woes, we're removing links we know about. If you've created links to this page, please remove them, and together we'll keep the web connected.
To run your presentation on computers that don't have PowerPoint installed, you can save your presentation as a movie (.mov) file. You can then play the movie in any application that supports QuickTime movies.
Several transition play differently in a movie than they do in a presentation. animation effect do not play in a movie at all.
The following procedures demonstrate how to convert a presentation to a movie that has background music and plays non-stop at a kiosk.
Step 1: Set up the slide transitions
Because the presentation will be run like a movie at a kiosk, you want it to continously advance to the next slide unattended. To do this, you can apply the same transition to all slides in the presentation and set the transition to automatically advance the slide after a certain time interval. In this example, you apply a transition that automatically advances each slide after 10 seconds.
-
Open the presentation that you want to save as a movie.
-
On the Transitions tab, under Transition to This Slide, click the transition that you want — Dissolve, for example.

To see more transitions, point to a transition, and then click
-
Under Advance Slide, select the After check box, and then enter 10.00 in the seconds box.
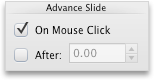
-
Under Apply To, click All Slides.

Step 2: Save the presentation as a movie
When you save the presentation as a movie, you can add background music and set the movie so that it automatically restarts when it reaches the end.
-
On the File menu, click Save as Movie.
-
Click Movie Settings, and then under Media settings, on the Background soundtrack pop-up menu, click Select soundtrack.
Note: If you cannot select an audio file that plays on your computer, on the Enable pop-up menu, click All Files.
-
Locate the soundtrack that you want, and then double-click it.
-
Under Media settings, select the Loop Movie check box, and then click OK.
-
In the Save As box, type Product_Demo.
-
Click Save.
Step 3: Run the movie
-
In QuickTime Player, open the Product_Demo movie and click Play.











