You might receive an error that contains random numbers when you download Office apps from the Google Play store. The Google Play team is aware of this problem and is working to resolve the issues. In the meantime, please see below for more information and try the workarounds suggested.
What are Google Play Store errors?
Google Play Store Errors typically contain random numbers and are generated when you try to download apps from the Google Play Store. These errors might be due to Google Play Store updates, Google cache issues, Google Play Store stored data issues, or Google account issues.
The following are some of the most common Google Play Store errors:
-
Google Play Store error code 18
-
Google Play Store error code 20
-
Google Play Store error code 103
-
Google Play Store error code 194
-
Google Play Store error code 492
-
Google Play Store error code 495
-
Google Play Store error code 505
-
Google Play Store error code 506
-
Google Play Store error code 509
-
Google Play Store error code 905
Resolve Google Play Store Errors
Try the following workarounds to fix the Google Play Store errors.
Clear the Google Play Store cache
-
Open the Settings menu on your device.
-
Go to Apps or Application Manager. (This option might differ depending on your device.)
-
Scroll to All apps and then scroll down to the Google Play Store app.
-
Open the app details and tap the Force stop button.
-
Tap the Clear cache button.
-
Repeat the steps above, but replace Google Play Store in step 3 with Google Play services.
-
Try to download the app again.

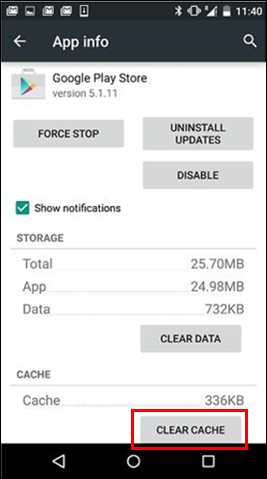
Clear the Google Play Store data
If cleaning the cache of the Google Play Store and Google Play Services doesn't resolve the issue, try clearing the Google Play Store data:
-
Open the Settings menu on your device.
-
Go to Apps or Application Manager. (This option might differ depending on your device.)
-
Scroll to All apps and then scroll down to the Google Play Store app.
-
Open the app details and tap the Force stop button.
-
Tap the Clear data button.

When the cache and data are cleared, the Google Play Store error should be resolved. If not, continue to the next step.
Remove your Google account and then add it again
If clearing the cache and data doesn't resolve the issue, remove your Google account, restart your device, and then add your Google account again.
-
Open the Settings menu on your device.
-
Under Accounts, tap the name of the account that you want to remove. If you're using a Google account, tap Google and then the account.
-
Tap the Menu icon on the top right corner of the screen.
-
Tap Remove account.
-
Restart your device and add your account again. Then try to download the app.
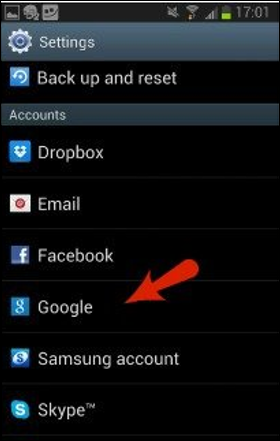
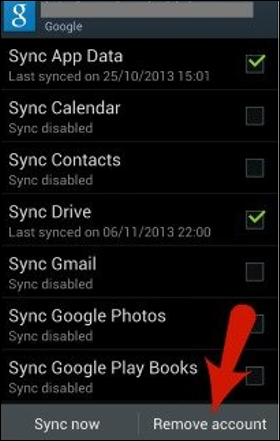
Additional help
If these steps don't resolve the error, refer to the following:










