If you search for items in Outlook and don't receive the results that you expect, the indexing of your Microsoft Windows and Microsoft Office system data files (the search catalog) may not be complete.
Symptoms of an incomplete index include the following:
-
Partial or no search results are returned.
-
Items that you expect to appear based on your search criteria aren't displayed.
You can rebuild the search catalog, which restarts the indexing of your data files. The search catalog is a file where all of your Outlook and Microsoft Windows items (data files) are indexed.
In simple terms, it’s a catalog that’s built from terms found in email messages. The catalog is similar to an index for a reference book, but instead of manually searching for the term in the book’s index, you’re search for it electronically by entering the term in a Outlook search box. You simply need to make sure you’ve set the indexing options to begin.
If you’re using Outlook 2007, the body of digitally signed and encrypted email message are never indexed. This is not the case, however, for Outlook 2016, Outlook 2013, and Outlook 2010. The body of digitally signed email messages in those Outlook versions are indexed if they're signed and encrypted.
The index is made up of folders that you choose. Those choices become the search scope. This is a two-step process. You set the Outlook indexing options, and then you check the search scope.
Set Outlook search options
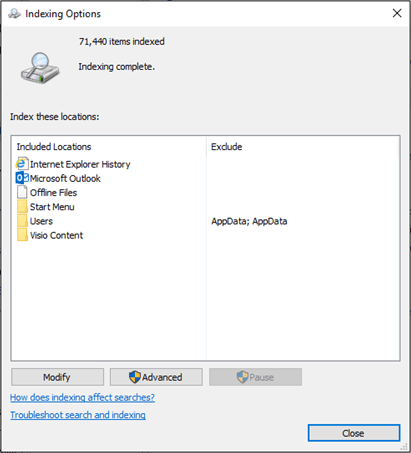
-
On the File tab, choose Options > Search.
-
Under Sources, click Indexing Options.
Note: In the Indexing Options dialog box, under Index these locations, make sure Microsoft Outlook is an included location. You can click Modify if necessary to change selected locations.
Check the Outlook search scope
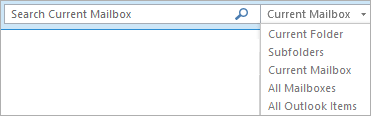
- Which version of Outlook are you using?
- 2016
- 2013, 2010
- 2007
-
Click the Current Mailbox list to check the Scope group.
-
All Mailboxes
Current Mailbox
Current Folder
All Subfolders
All Outlook Items
-
-
In the Search box, on the Search tab, check the Scope group.
-
All Mail items
Current Folder
All Subfolders
All Outlook Items
-
-
Check the All Mail Items list, and then add or remove data files.
-
Close Outlook and open Control Panel.
Note: Depending on the version of Office you're using, you might need to click the Start button, and on the Start menu, right-click Control Panel.
-
Do one of the following:
-
Choose Indexing Options.
-
In the Search box, type Indexing, and then choose Indexing Options.
-
-
In the Indexed Locations dialog box, under Change selected locations, select the check box for the location you want to modify, and then click OK.
-
In the Advanced Options dialog box, on the Index Settings tab, under Troubleshooting, click Rebuild.
Note: A Rebuild Index dialog box opens warning that the "index might take a long time to complete." Choose OK to start rebuilding the index.











