Note: This article has done its job, and will be retiring soon. To prevent "Page not found" woes, we're removing links we know about. If you've created links to this page, please remove them, and together we'll keep the web connected.
Use your computer's built-in microphone to record audio while you take notes. In notebook layout view, Word keeps track of what you type while you record so that you have audio context for your notes. To play back the part of the recording that's associated with the note, click the audio icon 
Do any of the following:
Record audio notes
-
On the View menu, click Notebook Layout.
-
On the Audio Notes tab, under Input Settings, move the Input Volume slider to the setting that you want.
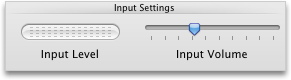
-
On the Audio Notes tab, under Record Audio, click Record.
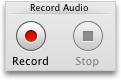
-
When you finish recording, click Stop.
Tips:
-
You can start and stop recording as many times as you want. New audio is appended to the existing recording.
-
You can click in different locations in your notebook and record audio there. To see where you've recorded audio in your notebook, on the Audio Notes tab, under Advanced, click Show. Recorded audio is marked by the

-
Play back audio notes
-
On the View menu, click Notebook Layout.
-
On the Audio Notes tab, under Audio Playback, click Play.
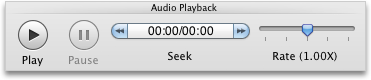
Note: To change the frequency at which the recording is played, move the Rate slider to the setting that you want.
Export recorded audio as a stand-alone sound file
-
On the View menu, click Notebook Layout.
-
On the Audio Notes tab, under Advanced, click Export.
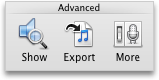
-
Type a file name, choose the location where you want to save the audio file, and then click Save.
Set recording and playback options
-
On the View menu, click Notebook Layout.
-
On the Audio Notes tab, under Advanced, click More.
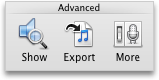
-
Under Note Recording or Note Playback, make any changes that you want.










